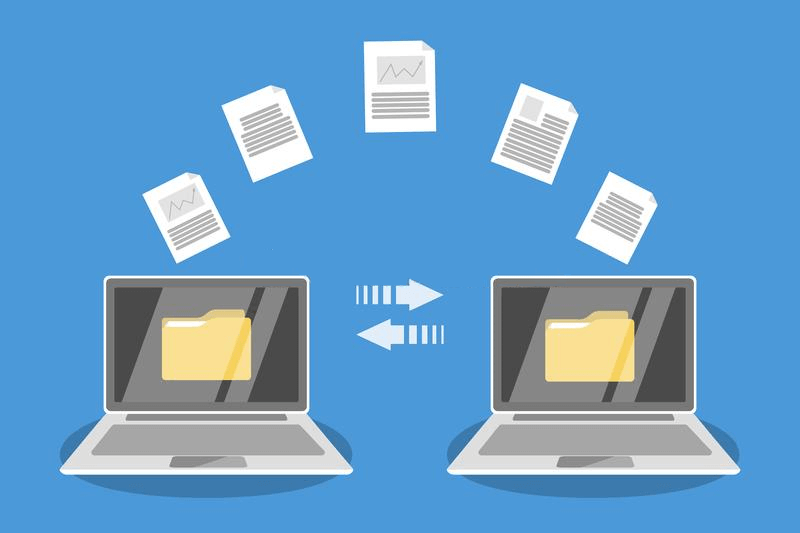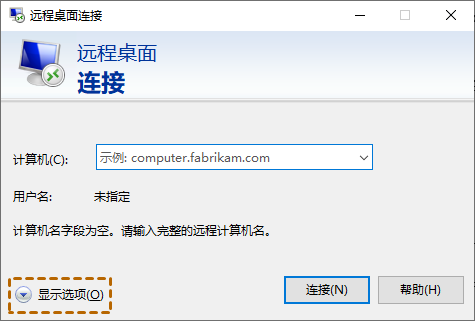远程控制电脑怎么传输文件?远程传输文件方法分享
远程控制电脑怎么传输文件?在这篇文章中将分享两种简单的远程控制电脑传输文件的方法,一起来看看吧!
分享两种远程控制电脑传输文件的方法
远程控制电脑怎么传输文件?这是很多人成功远程控制电脑后经常会遇到的问题,因为大多数人不知道怎么传输文件。在远程控制时,我们有时需要将一些文件从本地电脑传输到远程电脑,或者将远程电脑的文件传输到本地电脑。那么,该如何进行远程控制电脑传输文件呢?
通常,如果使用Windows自带的远程桌面控制的电脑,可以直接拖动文件进行传输。若是使用的第三方远程桌面软件,可以查询软件的使用教程,但大多数软件都是自带远程传输功能的。接下来,我们将以这两种远程方式具体为您介绍远程控制如何传输文件。
方法1.远程桌面传输文件
若是使用Windows远程桌面控制电脑传输文件,可以在远程连接时将磁盘共享到远程电脑,这样我们就可以直接拖动文件进行远程传输。操作步骤如下:
步骤1. 打开运行框输入“mstsc”启用远程桌面连接,再单击左下角的“显示选项”。
步骤2. 单击“本地资源”选项卡,再单击图中“详细信息”。
步骤3. 勾选包含您想传输文件的驱动器,再单击“确定”。
步骤4. 单击“常规”选项卡输入电脑IP地址等信息进行远程控制,成功远程控制电脑后打开文件资源管理可以看到共享的驱动器,然后就可以拖动文件进行传输。
方法2.第三方软件传输文件
AnyViewer是傲梅公司推出的一款专业远程桌面软件,支持Windows、iOS和Android等系统设备,它能快速、稳定、安全的远程控制电脑。这里,我们将以AnyViewer远程桌面软件为例,为您讲解怎么使用第三方远程桌面软件传输文件。
AnyViewer还是一款多功能的远程桌面软件,它还提供远程文件传输、在线文本聊天等功能。我们可以使用它快速的在两台电脑之间传输文件,具体的操作步骤如下:
步骤1. 打开下载中心将AnyViewer远程桌面软件安装到电脑上,然后再控制端电脑上注册一个账号并登录。
步骤2. 在“连接”选项中输入对方电脑的设备ID,再单击“连接”按钮。
步骤3. 在弹出的远程控制方式中,选择“向伙伴发送控制请求”,再单击“确定”。
说明:如果您选择“输入安全码”方式,可以输入对方电脑设置的安全码实现无人值守远程控制电脑。
步骤4. 对方同意您的请求之后您就可以远程控制对方的电脑了,然后在AnyViewer远程桌面窗口上方的工具栏中点击“文件”。
步骤5. 接着,弹出一个文件传输窗口,您可以在该窗口中远程传输文件。
总结
阅读完本文后,现在您知道远程控制电脑怎么传输文件了吗?本文详细的为您介绍了两种远程控制电脑传输文件的方式,您可以根据自己的需求和情况选择适合自己远程控制电脑传输文件的方式。