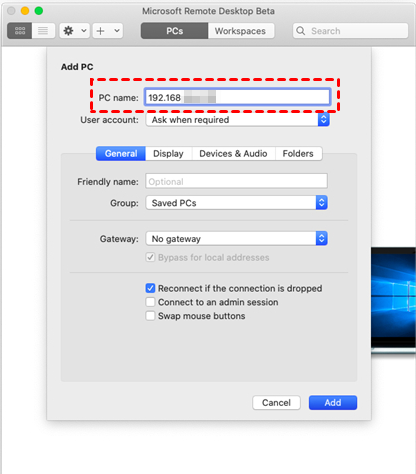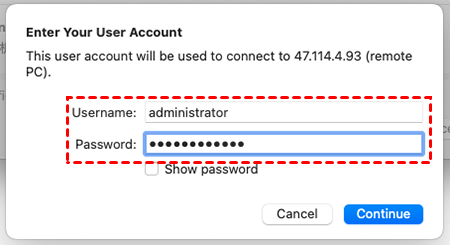Mac怎么远程桌面连接Windows电脑?
在这篇文章中,将为大家介绍Mac怎么远程桌面连接Windows电脑,并提供详细的操作步骤。
Mac电脑怎么远程连接Windows桌面?
在日常生活中,我们有时需要通过一台电脑远程访问另一台电脑。然而,对于跨平台的操作,例如Mac远程连接Windows桌面,许多人可能会感到困惑,不知从何入手。那么,Mac怎么远程桌面连接Windows电脑呢?本文将为您提供一份详细的远程连接教程,帮助您轻松掌握这一技能。
方法1.微软远程桌面
Mac电脑怎么远程连接Windows?通常情况下,Mac电脑无法直接与Windows系统进行远程连接。这是因为两者之间存在不同的操作系统架构,因此我们需要借助一些专门的远程桌面软件来实现。比如:Microsoft远程桌面,通过该软件您可以轻松实现Mac远程连接Windows桌面。
步骤1. Mac怎么远程桌面连接Windows电脑?首先,在Windows电脑上按下Win + R组合键,打开运行框输入“sysdm.cpl”并回车,进入系统属性设置。在“远程”选项卡中,勾选“允许远程连接到此台电脑”,然后保存设置。
步骤2.在Mac上下载并启动Microsoft远程桌面,选择“Add PC”来添加Windows电脑。
步骤3.在“PC name”处输入Windows电脑的IP地址,点击“Add”按钮完成添加。
步骤4.添加成功后,双击该电脑图标,输入相应的用户名和密码,然后点击“Continue”按钮即可。
方法2.远程看看软件
在这里,为您推荐一款免费且易于使用的远程桌面软件——远程看看。这款软件兼容Windows、macOS、iOS和Android系统,让您能够随时随地远程控制电脑,极大提升了灵活性和便利性。
步骤1. 首先,打开下载中心,将软件安装到您的电脑上,并启动软件。接着,创建一个账号并登录。
步骤2. 在两台电脑上都使用同一个账号登录,软件会自动将您的设备与您登录的账号进行绑定。
步骤3. 在控制端电脑上,点击“设备”,然后从“我的设备”中选择您想要控制的电脑,再点击“一键控制”即可开始远程操作。
总结
Mac怎么远程桌面连接Windows电脑?您可以在Mac电脑上通过Microsoft远程桌面软件,轻松的远程连接Windows电脑。不过,请确保Windows电脑已启用远程桌面功能,这样才能顺利进行远程连接。