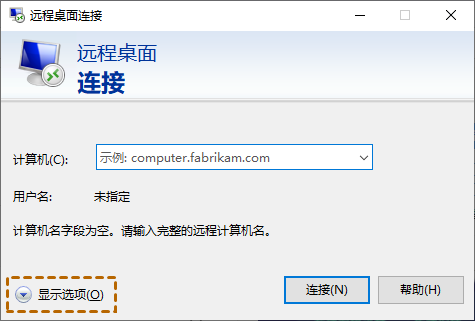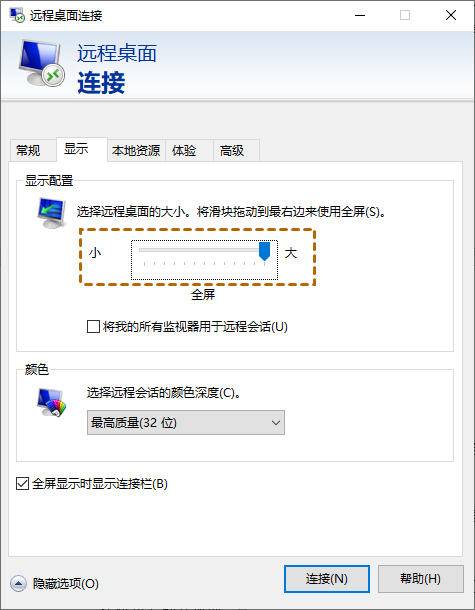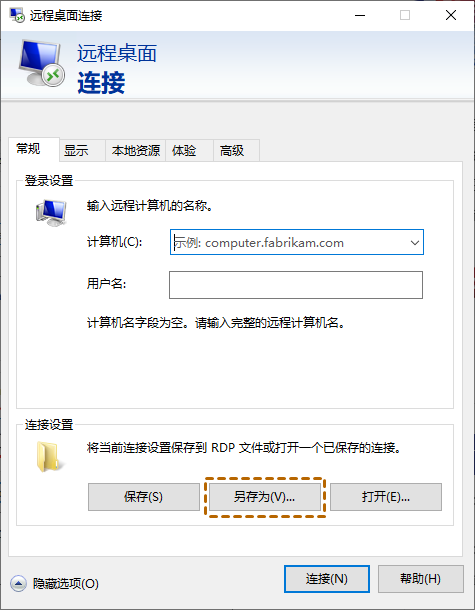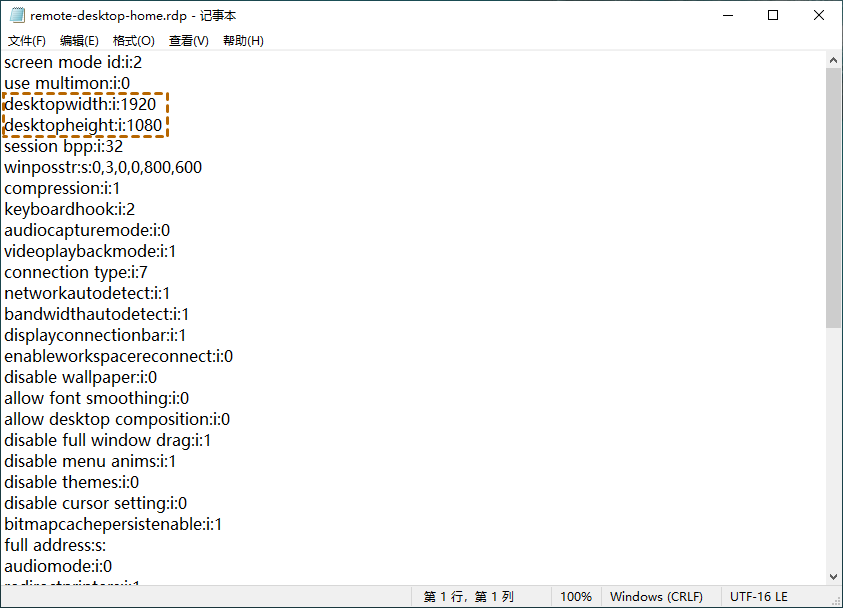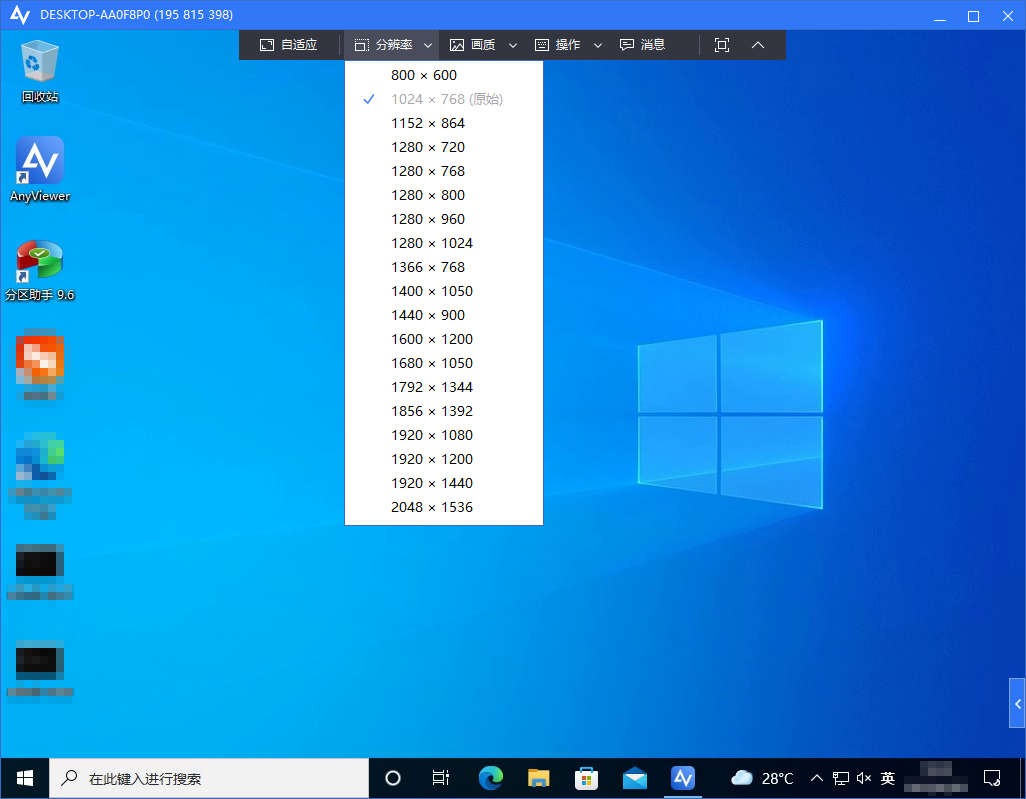远程桌面分辨率太小怎么调整?
这篇文章主要介绍远程桌面分辨率太小如何调整的问题,如果您遇到此问题,请阅读本文以了解具体的操作方法。
为什么我的远程桌面视图这么小?
“远程桌面窗口的屏幕尺寸太小,但是在远程会话中我又找不到更改屏幕大小的按钮。远程桌面分辨率太小该怎么调整?”
Windows远程桌面分辨率怎么调整?
在远程控制电脑期间是无法修改远程桌面分辨率的,那么远程桌面分辨率怎么调整呢?调整远程桌面分辨率的唯一方法是在建立远程会话之前提前更改屏幕分辨率,这里我们将介绍两种调整远程桌面分辨率的方法,一起来看看吧!
方法一、编辑显示配置以更改远程桌面大小
如何调整远程桌面的大小?我们可以进入远程桌面连接的显示配置中以更改远程桌面的大小。
步骤1. 远程桌面分辨率太小您可以在搜索框中搜索“远程桌面连接”,然后将其打开。
步骤2. 在远程桌面连接窗口中单击“显示选项”。
步骤3. 切换到“显示”选项卡,找到显示配置,您会在中间看到一个滑块,然后滑动滑块以选择想要的分辨率。
方法二、在RDP文件中编辑屏幕分辨率大小
远程桌面分辨率太小除了上面这种方法外,您还可以直接在RDP文件中编辑屏幕分辨率大小。
步骤1. 在远程桌面连接的常规选项卡上,找到连接设置并单击“另存为”。
步骤2. 输入文件的文件名,然后点击“保存”, 找到您刚刚保存的文件并右键单击它,然后用记事本打开它。
步骤3. 在记事本中打开文件后,您可以将“desktopwidth”和“desktopheight”调整为您想要的像素设置。比如我的设置为1920x1080。
AnyViewer:一键调整远程桌面分辨率
与远程桌面一样,AnyViewer是适用于Windows的免费远程桌面软件,可让您随时远程访问另一台计算机。但不同之处在于AnyViewer允许您在远程会话期间更改远程桌面分辨率,而远程桌面则不允许,使用该软件您可以轻松调整远程桌面分辨率和图像画质。
提示:AnyViewer还可以实现手机远程控制电脑,它支持iOS和Android系统,您可以从iPhone、iPad或Android设备远程访问电脑。
步骤1. 打开下载中心在两台计算机上安装并运行AnyViewer,导航到登录,然后在控制端计算机上注册一个账号。
步骤2. 填写注册表单并登录。
步骤3. 您现在应该看到您已成功登录到AnyViewer,您的设备将自动分配给您登录的帐号。
步骤4. 在两台设备上,登录同一个AnyViewer账号,进行设备选择电脑再单击“远程控制”即可实现无人值守远程控制电脑。
步骤 5. 连接成功后,您可以通过单击“分辨率”将分辨率更改为您需要的分辨率。如果您不知道合适的屏幕分辨率,您也可以点击自适应以自动适应。
总结
这篇文章主要介绍了如何在Windows中解决远程桌面分辨率太小的问题。因为您无法在远程会话期间更改它,因此,在建立连接之前您可以在显示配置和RDP文件中调整远程桌面分辨率的大小。此外,我们还向您推荐远程桌面替代方案AnyViewer,它可以让您在远程会话期间轻松调整远程桌面分辨率。