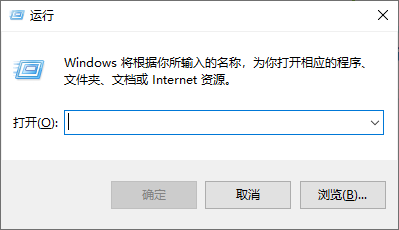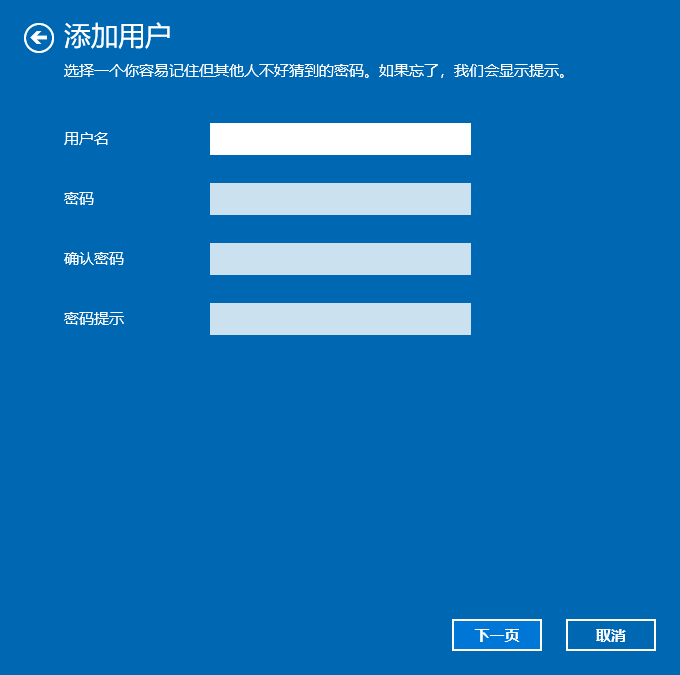无法使用微软账号登录远程桌面怎么办?
无法使用微软账号登录远程桌面怎么办?别担心,在本文中,我们将介绍如何解决这个问题以及另一个实用的免费替代方案。
远程桌面无法使用微软帐户
“我已经在我的Win 10桌面上使用了微软账户,并希望通过远程桌面访问。然而,我一直无法让该应用与微软账户一起正常工作。每当我尝试登录时,它都会显示我的凭据不正确。在使用微软账户登录时,我是否漏掉了什么?当我查看被允许访问的用户时,我发现我的电子邮件地址被列为允许用户,但仍然无法使用微软账号登录远程桌面。”
许多用户都可能遇到过微软远程桌面用户账户失效的情况。如果您也陷入了同样的困境,请继续阅读,因为本文将帮助您解决这个麻烦。
如何解决微软帐户远程桌面登录不起作用?
如果您无法使用微软账号登录远程桌面,并且无法通过远程桌面连接到该计算机。可以采用以下三种方法来解决微软账户远程桌面失效的问题。
方法一、编辑命令
这是一个快速简便的方法。
步骤1. 在托管远程桌面会话的计算机上,同时按下Windows + R键打开运行框。
步骤2. 运行以下命令,将示例中的电子邮件地址替换为您用于登录计算机的微软账户电子邮件地址。
命令:runas /u:MicrosoftAccount\ username@example.com winver
方法二、切换账户
为用户账户设置本地凭据的另一种方法是在取消链接微软账户的同时设置本地密码。一旦设置完成,即使稍后重新将用户账户链接到微软账户,您仍然可以继续使用这些本地凭据。
步骤1. 前往“设置”>“帐户”,然后选择“改为使用本地帐户登录”选项。
步骤2. 设置新的本地帐户凭据,包括用户名、密码和提示密码。
步骤3. 设置完成后重新启动电脑,再返回步骤1,单击“使用Microsoft帐户登录”并完成将该帐户重新链接到您的Microsoft帐户。
方法三、检查网络连接
无法使用微软账号登录远程桌面,可以检查您的网络连接状态。如果发现网络已经关闭,请将您的网络类型设置为专用即可。
拓展阅读:远程桌面的免费替代方案
如果无法使用微软账号登录远程桌面给您带来许多的麻烦,您可以随时尝试其他简单的远程桌面软件,例如远程看看。它允许您从Windows计算机、iPhone、iPad 或 Android 设备平稳快速地控制Windows计算机。
与远程桌面相比,远程看看可以远程控制多台电脑、远程传输文件、文本聊天,同时还可以远程控制无人值守的电脑,用户不再需要输入任何代码或密码即可进行远程访问。如果您需要远程访问无人值守的设备,远程看看是一个不错的选择。
步骤1. 打开下载中心在两台设备上下载、安装并启动远程看看,再注册一个账号。
步骤2. 在两台设备上登录同一个账号,您的设备将自动分配给您登录时使用的帐户。
步骤3. 转到“设备”,单击要连接的计算机,然后单击“一键控制”。
提示:如果您需要管理多台远程电脑,可以考虑将账号升级到高级版本以享受更多权利。升级之后,您可以进行高速文件传输、设备分组管理、批量部署设备MSI等操作。
总结
本文主要介绍了如何修复无法使用微软账号登录远程桌面的问题。此外,我们还为您提供一款好用的远程桌面软件远程看看,它可以让您更轻松、更快、更稳定地实现远程控制。