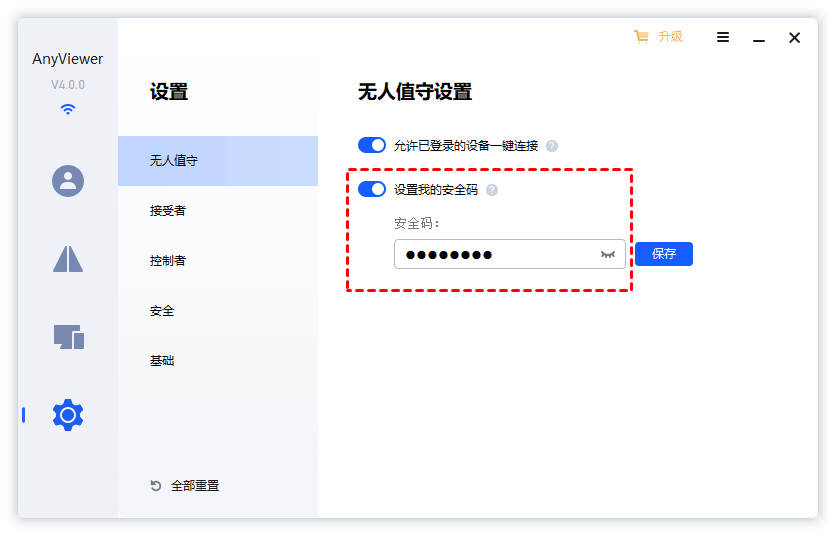简单实用的远程桌面连接软件推荐!
有什么好用又免费的远程桌面连接软件吗?在这篇文章中,我们将推荐一款免费的远程桌面连接软件,一起来看看吧!
远程桌面连接软件
Windows电脑自带的远程桌面虽然也能远程控制电脑,但它有很多的局限性,例如:网络、远程电脑IP地址、用户名和密码等。远程桌面还会经常出现远程桌面连接不上,所以选择一款好用的远程桌面连接软件,可以帮助我们省去很多不必要的麻烦。
Windows远程桌面连接软件有很多,这里我们主要推荐远程看看这款远程桌面连接软件,该软件可以免费使用,它还提供了快速稳定的远程连接,而且它还具有以下优点:
- 支持远程传输:远程看看支持远程高速文件传输,您可以在两台电脑之间快速的远程传输大文件。
- 高兼容性:远程看看适用于多个Windows版本,例如:Windows 11/10/8/7和Windows Server系统。
- 远程无人电脑:远程看看还可以远程控制无人值守的电脑,即对方电脑面前没有人也可以实现远程控制。
- 支持手机控制电脑:远程看看不仅允许您在电脑之间进行远程控制,还可以帮助您从手机远程连接到电脑。
如何使用远程看看控制电脑?
远程看看远程桌面控制软件的操作步骤很简单,您可以直接发送控制请求或输入安全码进行远程控制,而该软件是采用椭圆曲线加密(ECC),可以保护您远程控制期间的数据安全。下面,我们将为您介绍如何使用远程看看远程控制电脑。
方式一、发送控制请求
要使用远程看看软件控制电脑您可以直接发送控制请求,然后等待对方同意之后即可远程控制电脑。
步骤1. 首先,打开下载中心将远程桌面连接软件安装到您的电脑,再打开软件选择“连接”,然后在发起控制中的“伙伴ID”处输入对方电脑的设备ID,再单击“连接”。
说明:远程看看远程桌面会自动为每台电脑分配一个设备ID,我们可以通过设备ID来远程控制电脑。
步骤2. 在弹出的请求控制中,选择“向伙伴发送请求”,再单击“确定”。
步骤3. 被控端电脑将会收到一条控制请求,单击“同意”即可实现远程控制。
方式二、输入安全码
远程看看远程桌面连接软件的第二种方式就是输入安全码,您可以输入临时安全码或设置的安全码进行远程控制。
步骤1. 在被控端电脑上打开远程看看选择“设置”,再单击“无人值守”,将“设置我的安全码”按钮打开并设置一个安全码。
步骤2. 安全码设置好之后,在控制端电脑上选择“连接”,输入被控端电脑的设备ID,再单击“连接”。
步骤3. 在弹出的请求控制中,选择“输入安全码”,再输入提前设置好的安全码,然后单击“确定”即可。
当您远程控制成功后,在远程看看远程桌面窗口的上方有许多快捷操作。例如:修改远程桌面分辨率、调整远程桌面画质、禁用接受者屏幕等。
总结
在这篇文章中,我们为您介绍了一款Windows远程桌面连接软件——远程看看。该软件连接快速稳定,而且不需要远程电脑的IP地址即可实现远程控制,若果您感兴趣的话,可以下载体验一下。