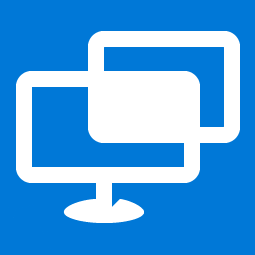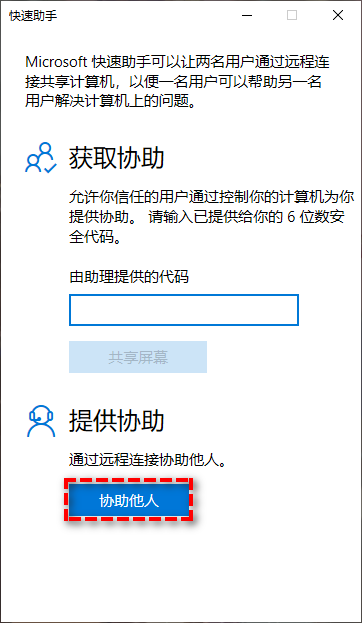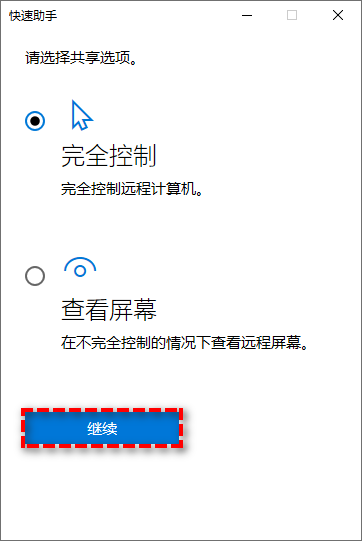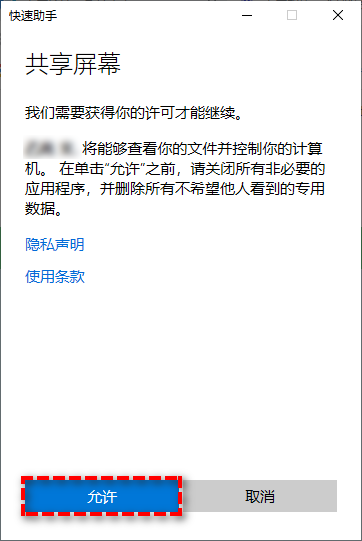怎么远程访问公司内网电脑进行远程办公?
在家里面我们怎么远程访问公司内网电脑?本文将为您介绍两种远程访问公司内网电脑的方法,一起来看看吧!
怎么远程访问内网的电脑?
有哪些方法可以远程访问公司内网电脑,以远程访问电脑文件?本文将为您介绍两种远程访问公司内网电脑的方法,分别是通过Win10快速助手和远程桌面软件远程连接公司内网电脑进行远程办公。
方法一:快速助手
快速助手是Win10内置的一个类似远程协助的功能,您可以使用快速助手远程访问公司内网电脑,或者远程控制您朋友的电脑提供技术支持。那么Win10快速助手怎么远程访问内网的电脑呢?
Win10快速助手提供了“获取协助”和“提供协助”两种功能,我们可以通过这两种功能远程访问公司内网电脑进行远程办公。接下来,您可以按照以下的步骤依次操作来远程访问公司内网电脑。
1. 在您电脑的搜索框中输入“快速助手”,并将其打开,然后再单击“协助他人”。
2. 然后您再输入微软账号进行登录,登录成功后会提供一个安全代码给您。若您没有微软账号可以采用方法二来远程访问公司内网电脑。
3. 您可以让您公司的同事帮您打开您公司电脑上的快速助手,并输入第二步中的安全代码,再选择“共享屏幕”。
4. 然后在弹出的共享选项,选择“完全控制”,并单击“继续”。
5. 接着在弹出的窗口中点击“允许”,即可远程访问公司内网电脑。
方法二:远程桌面软件
虽然Win10远程协助可以远程访问公司内网电脑,但这种方法需要有人进行操作才能远程访问公司内网电脑,无法实现无人值守远程控制电脑,这样会为我们带来许多不必要的麻烦。若您需要无人远程控制电脑可以使用AnyViewer远程桌面软件。
AnyViewer是一款免费的远程桌面软件,它可以帮您快速、稳定、安全的远程连接电脑。远程连接成功后,您可以直接调整远程桌面的分辨率、画质,而且还可以同时远程控制多台电脑。接下来,我们将教您如何使用AnyViewer远程桌面在无人时远程访问公司内网电脑。
1. 您可以提前在您公司的电脑上下载、安装好AnyViewer,打开软件后转到“登录”,再单击“注册”。
2. 进入注册界面后填写注册信息进行注册。
3. 注册成功后您可以看到您成功已登录到AnyViewer,然后再在您家里的电脑上登录同一个AnyViewer账号,接着您公司和家里的电脑将自动分配给您登录的帐户。
4. 在您家里的电脑的AnyViewer软件中,点击“设备”,在“我的设备”中找到并选中您公司电脑的名称设备,然后点击“远程控制”即可远程访问公司内网电脑。
只要您公司的电脑启用了AnyViewer远程桌面,并且登录的是同一个账号就可以无人远程控制电脑。而且在“设备”这界面您可以勾选“使用隐私模式连接”,您公司的电脑将会以黑屏显示,这样其他人就无法看到您在公司电脑上的操作。
总结
本文为您介绍了两种远程访问公司内网电脑的方法,您可以根据自己情况选择相应的方法,希望对您有所帮助。值得一提的是,AnyViewer是一款不错居家办公远程软件,远程连接成功后它还为您提供了许多快捷操作,例如:任务管理器、CMD、重启、关机、注销等。