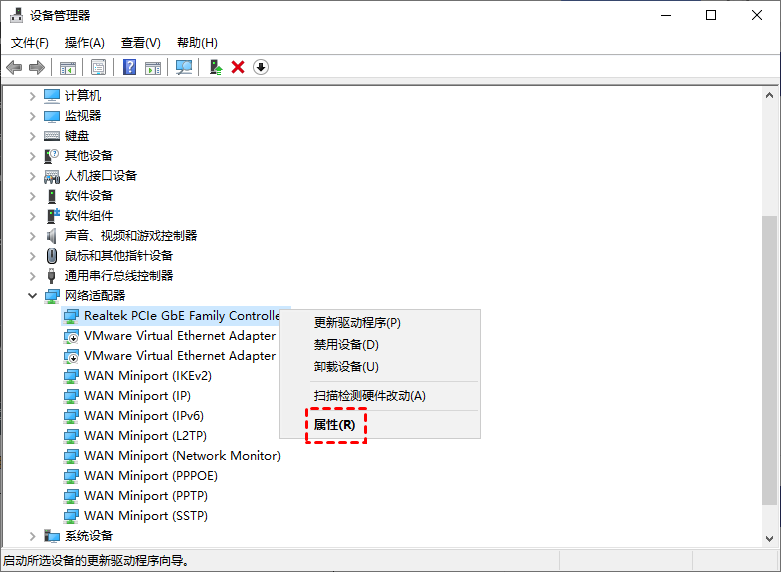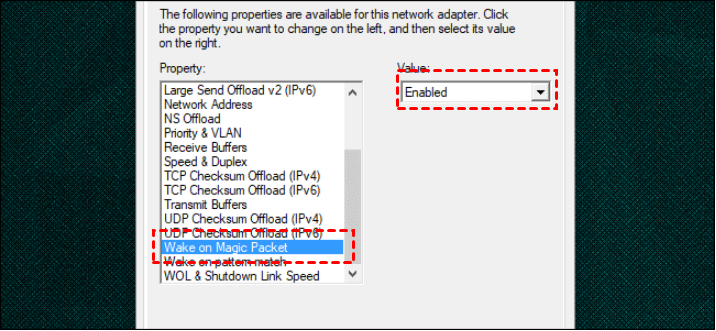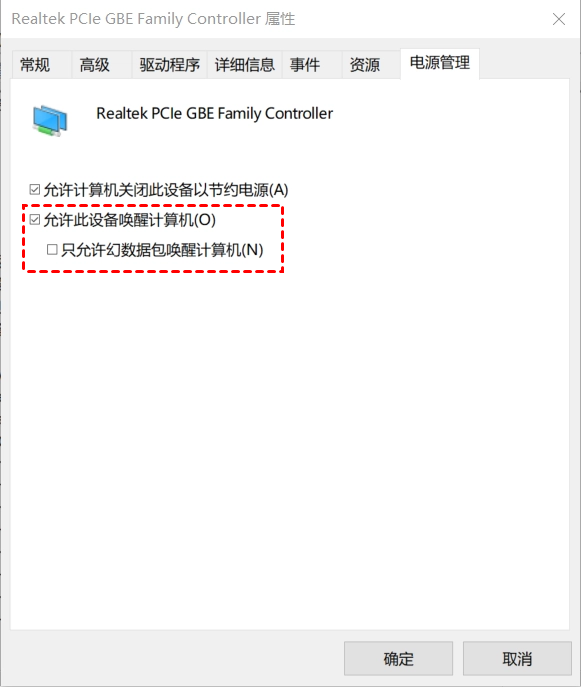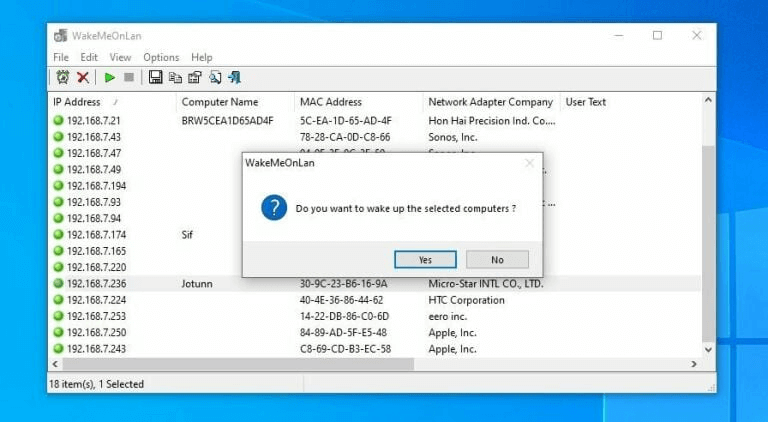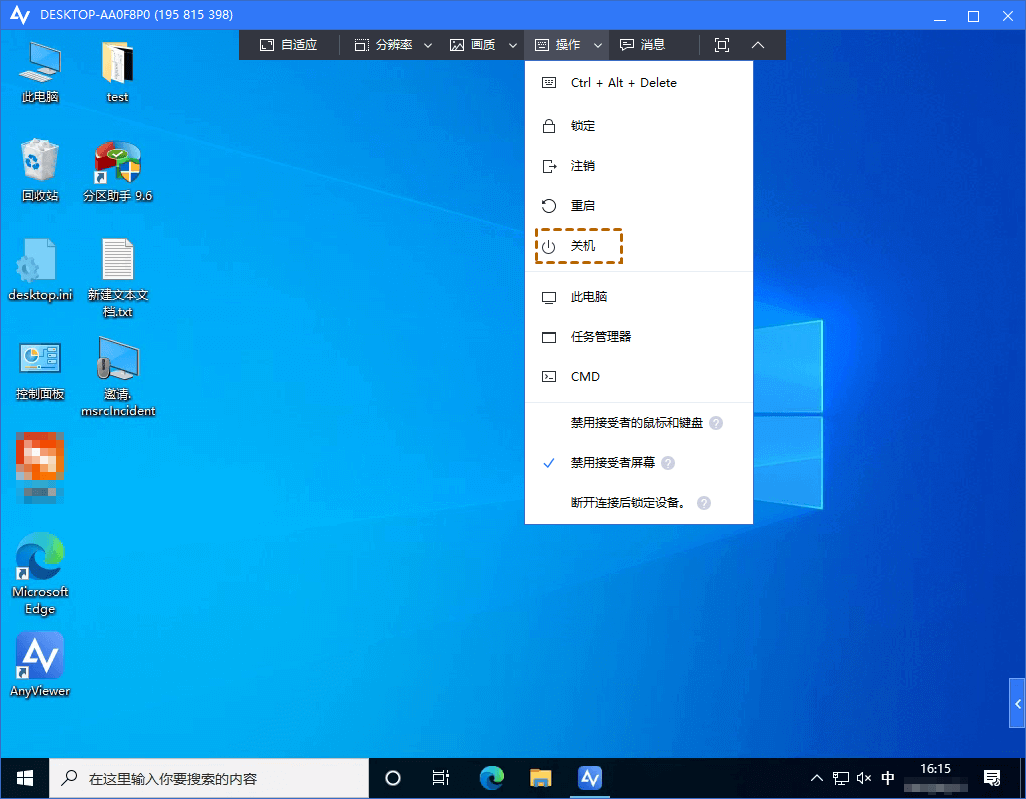如何远程控制电脑开机和关机?
若您不知道怎么远程控制电脑开机和关机,可以阅读本文,本文将提供详细的远程控制电脑开关机的方法。
远程控制电脑开机和关机
“对于一个经常要出差加班的人,时常会碰到忘记复制公司电脑中的文件,若再返回公司开启电脑复制文件,这一来一回的十分的费时费力。请问是否可以远程控制电脑开机和关机,然后直接在家里电脑上控制公司的电脑?”
远程控制电脑开机和关机可分为两种方式,一种是使用硬件让电脑自动开机,另一种是通过软件远程唤醒电脑。当电脑自动开机之后,我们就可以使用远程桌面软件远程控制公司的进行文件传输,然后再远程关闭电脑。
怎么远程控制电脑开关机?
若要使用硬件远程唤醒电脑,可以使用智能插座远程唤醒电脑,但这需要一定的花费。这里我们将通过软件来实现远程控制电脑开机和关机。如何远程控制电脑开机关机?我们接着往下看。
Wake On LAN(WOL)是一种网络技术,它可以在局域中远程唤醒电脑,如果您的电脑支持WOL功能,并且该功能在BIOS设置中已启用。那么我们就可以使用WOL远程控制电脑开机和关机。
远程唤醒电脑之后,我们需要用到远程桌面软件远程控制电脑开机和关机。那远程桌面软件该如何选择呢?远程看看是一款免费且适用于Windows电脑的远程桌面软件,而且还支持远程控制无人值守的电脑,本文将以该软件为例,为您讲解怎么远程控制电脑开关机。
步骤1. 进入远程看看下载中心提前将软件安装到您的电脑上,然后再注册一个账号并登录。
步骤2. 在电脑上按Windows + X键选择“设备管理器”,打开“网络适配器”,右键单击当前使用的适配器选择“属性”。
步骤3. 选择“高级”选项卡,在列表中选择“Wake on Magic”,展开值部分并选择“Enabled”。
步骤4. 单击“电源管理”选项卡,勾选“允许此设备唤醒计算机”并单击“确定”。
步骤5. 使用专门的远程唤醒工具NirSof唤醒电脑,启用后它会扫描您的网络并提供设备列表,所以我们不必每次都记住电脑的IP地址,只需选择相要的电脑即可。
步骤6. 远程唤醒电脑后,在另一台电脑上登录同一个远程看看账号选择“设备”,再选择要控制的电脑,然后单击“远程控制”即可控控制无人值守的电脑。
步骤7. 当使用完电脑后,可以选择窗口上方的“操作”,再点击“关机”即可远程关闭电脑。
远程看看还支持远程文件传输,您可以使用该功能在本地电脑和远程电脑之间远程传输文件。如果您想调整远程桌面的分辨率和画质,还可以在窗口上方的工具栏中进行调整。
总结
以上就是有关远程控制电脑开机和关机的全部内容,希望对您有所帮助。值得一提的是,远程看看是一款跨平台的远程桌面软件,它还支持iOS和Android系统设备,您可以使用iPad或手机远程控制电脑。