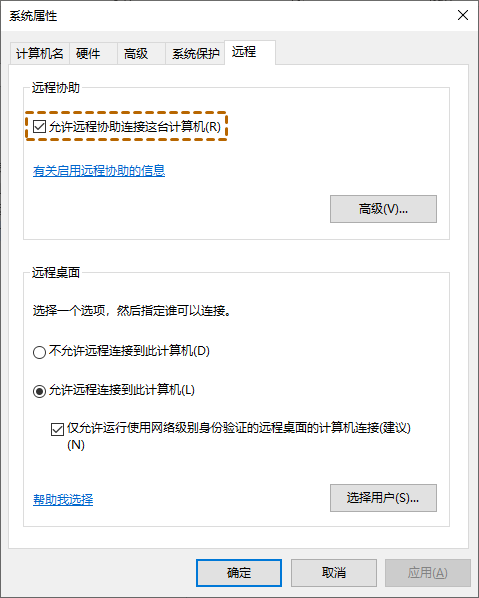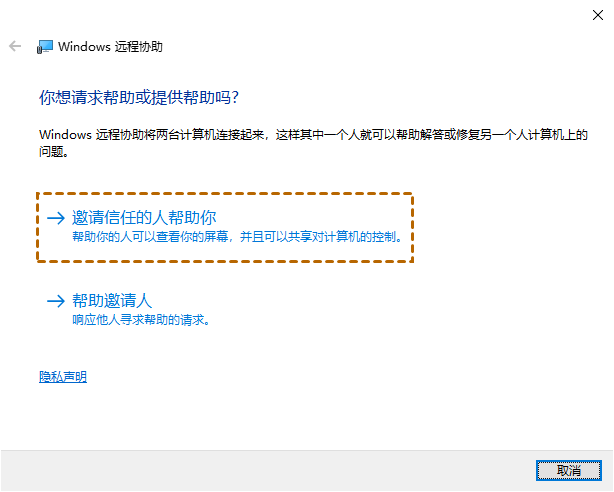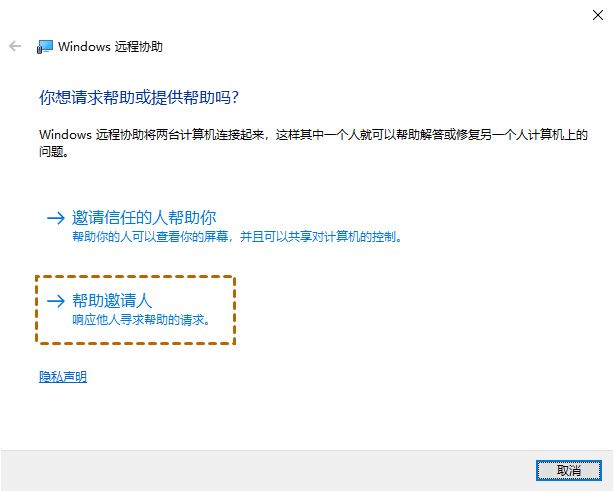电脑如何远程控制电脑?(3种方法)
不知道远程电脑控制电脑有哪些方法?别担心,本文将为您介绍三种好用的远程控制电脑方法。
远程控制电脑有哪些方法?
远程电脑控制电脑是一种技术,它允许用户通过网络或互联网从远处操控和访问另一台电脑。这种技术在很多情况下非常有用,如远程支持、远程办公、远程教育等。那么,如何远程控制电脑呢?下面,我们将为您介绍三种方便又好用的远程控制电脑方法。
方法1.远程桌面
如何远程控制电脑?在Windows系统中有一个叫远程桌面连接的工具,它能通过远程电脑的IP地址进行远程控制,并且无需下载打开即可使用,是电脑系统自带的远程桌面工具。以下是远程桌面连接的使用方法:
步骤1. 在被控端电脑上按下“Windows + I”键,然后选择“系统”选项。在系统设置窗口的左侧,找到并点击“远程桌面”选项,再点击“启用远程桌面”按钮。
步骤2. 在弹出的远程桌面设置窗口中,点击“确定”以启用远程桌面功能。
步骤3. 在控制端电脑搜索“远程桌面连接”并将其打开,再输入远程电脑的IP地址即可远程控制电脑。
注意:如果远程桌面连接不上,可以检查两台电脑是否在同一个局域网,或者将Windows防火墙关闭之后再进行远程连接。
方法2.远程协助
电脑如何远程控制?您可以使用Windows远程协助来远程控制另一台电脑,该功能允许用户在同意的情况下,远程协助其他用户或接受其他用户的远程协助,以解决问题、提供技术支持或共享桌面等。
步骤1. 打开运行框输入“sysdm.cpl”并单击“确定”,在弹出的系统属性窗口选择“远程”,再勾选“允许远程协助连接到这台计算”并保存设置。
步骤2. 在您的电脑上再次打开运行框输入“msra”,以打开Windows远程协助,然后选择“邀请信任的人帮助你”,并单击“将该邀请另存为文件”。
步骤3. 保存之后会弹出一个包含密码的窗口,将文件和密码发送给帮助您的人。
步骤4. 对方可以打开远程协助选择“帮助邀请人”,再单击“使用邀请文件”。
步骤5. 选择收到的文件并输入密码,即可建立远程连接。在远程协助窗口中,点击左上角的“请求控制”就能远程控制电脑。
方法3.远程软件
上面两种远程电脑控制电脑方法都是系统自带的远程功能,使用方法相对会比较繁琐。除了可以使用远程桌面和远程协助控制电脑外,我们还可以使用专业的远程软件,如远程看看软件。
远程看看是一款免费的远程桌面软件,用户能够轻松的从任何地方远程访问他们的计算机和服务器。此外,远程看看还提供丰富的功能,例如文件传输、手机远程控制、实时聊天等。以下是有关如何使用远程看看远程电脑控制电脑的简单步骤:
步骤1. 进入下载中心将远程看看安装到远程电脑上,创建一个新帐号并登录。
步骤2. 在您本地电脑上打开远程看看,并使用新创建的帐户登录,登录后软件会自动将电脑设备绑定到所登录的账号。
步骤3. 导航至“设备”选项,并在“我的设备”中选择您要远程连接的电脑,再单击“一键控制”即可实现远程控制。
提示:如果您需要管理多台远程电脑,可以考虑将账号升级到高级版本以享受更多权利。通过升级,您可以同时建立多达10个连接,并可访问多达100台无人值守设备。
总结
如何远程电脑控制电脑?您可以使用远程桌面连接、远程协助,或者远程看看软件轻松的远程控制电脑。以上便是本文的全部内容,希望对您有所启发和帮助。