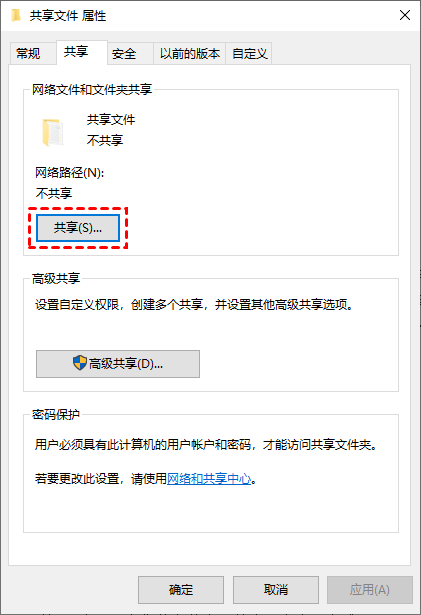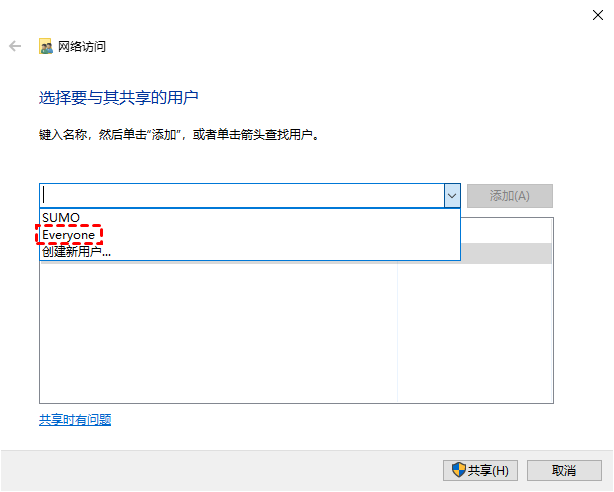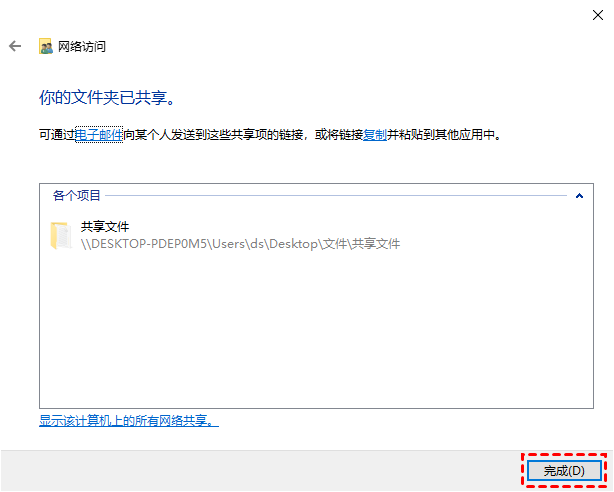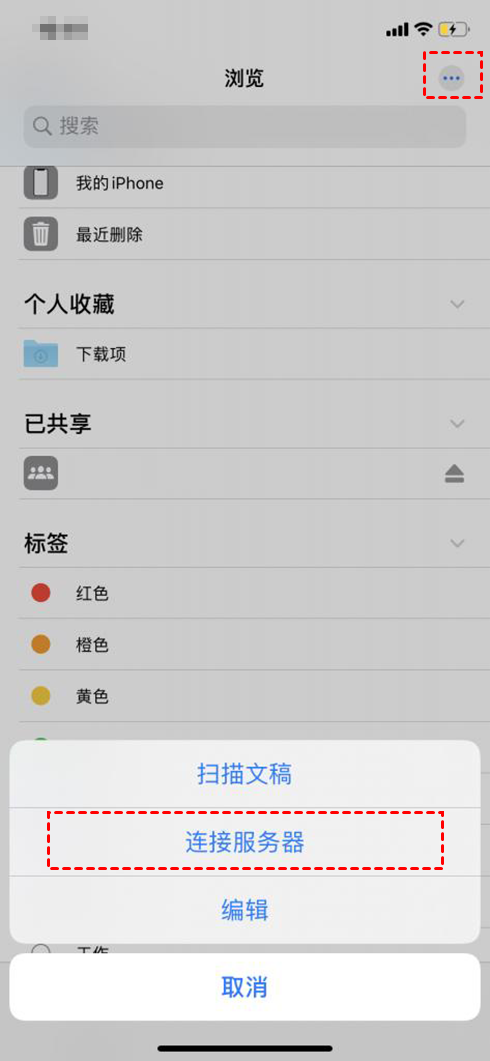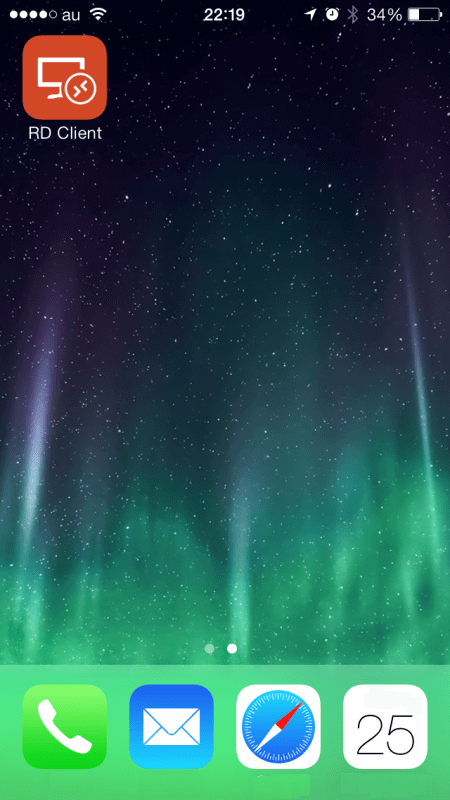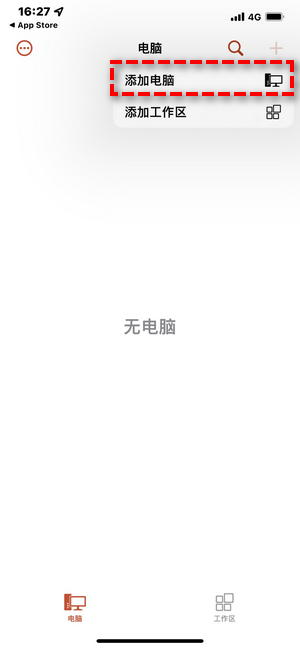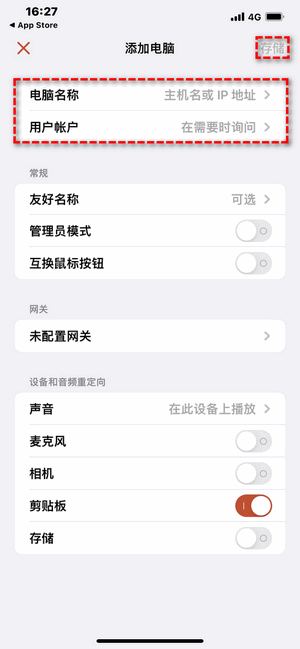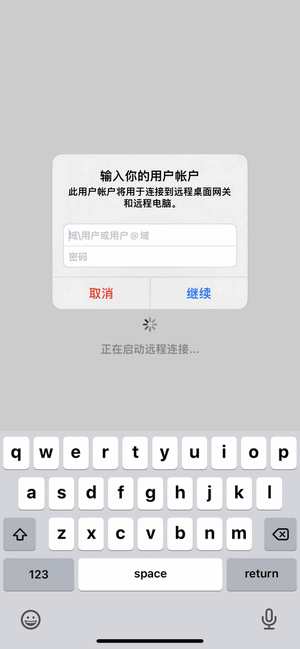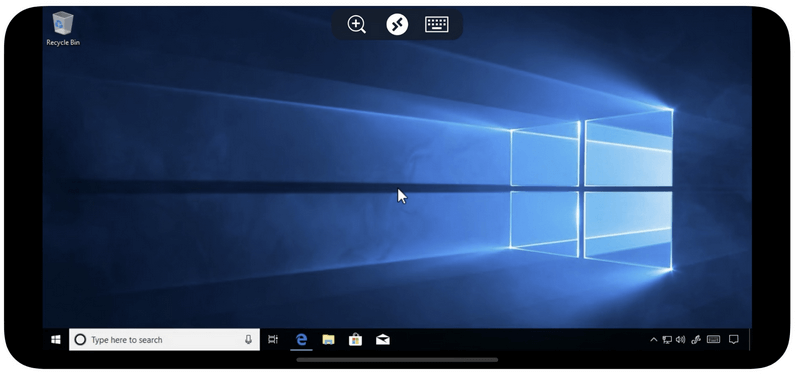iPhone远程访问电脑的三种方法
如何使用iPhone远程访问电脑?在这篇文章中,我们为您提供了三种iPhone远程控制电脑的方法。
iPhone手机远程控制电脑
“每当我到另一个城市出差时,我总是需要将大量文件下载到我的笔记本电脑上,以备日后需要时使用。但是,随身带着笨重的笔记本又比较麻烦,我是否可以使用iPhone远程访问电脑文件,而无需携带笔记本电脑?”
如何使用iPhone远程访问电脑?
随着我们智能手机功能的增加,它可以用来替代越来越多的电脑功能,远程控制就是其中之一。例如,您可以使用iPhone远程控制电脑,然后您就可以从iPhone访问电脑文件。那iPhone怎么远程控制电脑呢?下面将介绍三种从iPhone远程访问电脑的方法。
方法一、iPhone内置的文件应用
这里,我们将介绍的第一种方法帮您实现iPhone远程访问电脑,该方法是使用iPhone内置的文件应该来访问电脑的共享文件。
步骤1. 首先,在您的电脑上按“Windows + E”打开文件资源管理器,然后右键单击要共享的文件夹,选择“属性”。
步骤2. 选择“共享”选项卡,然后单击“共享”。
步骤3. 选择“Everyone”,然后单击“共享”。
步骤4. 现在您的文件夹已共享,点击“完成”即可。
步骤5. 在您的iPhone上打开文件应用,点击屏幕右上角的“…”图标,选择“连接到服务器”,然后输入电脑的IP地址进行连接,连接成功后您就可以实现iPhone远程访问电脑。
方法二、RD客户端
从iPhone远程访问电脑的另一种方法是使用RD客户端软件,值得注意的是您需提前在您的电脑上启用远程桌面功能。
步骤1. 在您的iPhone手机上下载RD客户端并打开它。
步骤2. 然后,您可以点击界面右上角的“+”号,在弹出的窗口中选择“添加电脑”。
步骤3. 再点击“电脑名称”按钮,输入您办公室电脑的名称或IP地址,再点击“用户账户”按钮,如果您需要经常远程办公室电脑,建议您选择“添加用户账户”,如果仅是偶尔需要,则建议您选择“在需要时询问”,然后点击“存储”以保存设置。
步骤4. 返回主界面,点击刚刚创建的IP地址图标,在弹出的窗口中输入电脑的用户名和密码,点击“继续”即可。
步骤5. 然后您可以从您的iPhone控制电脑。
方法三、远程桌面软件
第三种方法就是使用第三方远程桌面软件来实现iPhone远程访问电脑,本文将以AnyViewer远程桌面为例,为您讲解如何使用它从iPhone远程控制电脑。
步骤1. 在电脑上下载、安装并启动AnyViewer,选择“登录”,然后单击“注册”。(如果您已经在官网上注册了,您可以直接登录。)
步骤3. 填写注册信息,并进行账号登录。
步骤4. 在您的iPhone上下载并安装iOS版AnyViewer并打开它,然后登录您已登录到电脑的帐号。
步骤5. 这里会显示所有已经登录到同一个账号的设备,选择您要控制的设备。
步骤6. 再单击“远程控制”,您就可以从iPhone远程访问电脑。
AnyViewer除了支持iPhone远程控制电脑外,您还可以使用它进行远程办公、远程传输文件、远程游戏等操作。
结论
这篇文章主要介绍了如何从iPhone远程访问电脑的三种方法,您可以使用iPhone内置的文件应用远程访问电脑上的共享文件,也可以使用 RD客户端远程连接电脑,我们还介绍了一款远程桌面软件AnyViewer,帮您轻松实现iPhone远程访问电脑。