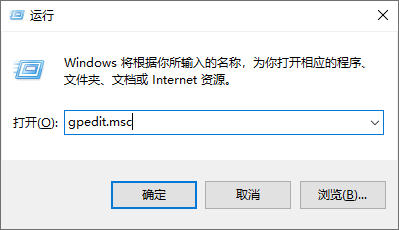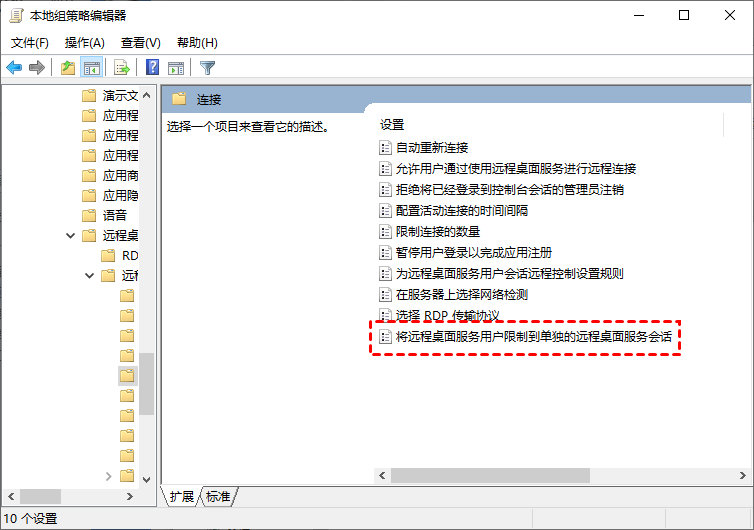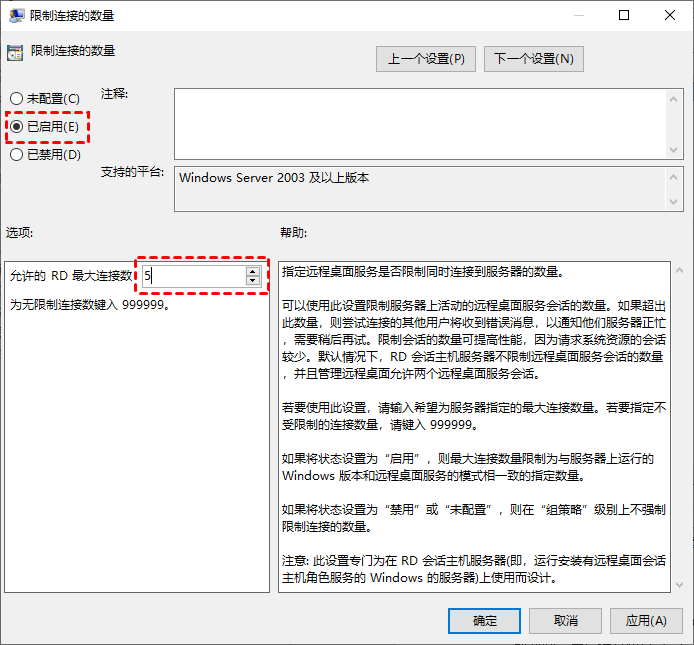远程桌面多用户连接怎么设置?(图文教程)
在这篇文章中,将为您介绍怎么在Win10上设置远程桌面多用户连接,一起来看看吧!
Win10怎么多用户远程桌面连接?
Windows Server操作系统默认支持多用户远程桌面连接,而在Win10操作系统中,默认情况下并不允许多个用户同时进行远程连接。当一个用户远程登录时,系统会强制另一个已连接的用户退出。那么,Win10远程桌面多用户连接怎么设置呢?接下来,我们将为您详细介绍Win10多用户远程桌面连接的设置方法,帮助您轻松实现这一功能。
步骤1.按下Win + R 组合键,打开运行对话框,输入“gpedit.msc”命令,以启动本地组策略编辑器。
步骤2.在组策略编辑器中,按照以下路径导航,找到并双击“将远程桌面服务用户限制到单独的远程桌面服务会话”。
路径:计算机配置 > 管理模板 > Windows 组件 > 远程桌面服务 > 远程桌面会话主机 > 连接。
步骤3.在弹出的设置窗口中,将该选项设置为“已禁用”,以允许多个远程用户同时连接。
步骤4.接着,返回“连接”选项下,找到“限制连接的数量”选项并双击打开。将其设置为“已启用”,然后在设置框中输入相应的连接数。
以上设置完成之后,您还需修改termsrv.dll和termsrv.dll.mui这两个远程服务文件,达到远程桌面多用户连接的目的。方法很简单,在GitHub上下载一个RDPWrap补丁并运行,然后再替换配置文件即可。
拓展阅读:远程控制多台电脑
远程看看是一款功能强大的远程控制软件,具备文件传输、全球节点、手机投屏等多种实用功能。该软件不仅能够让用户在一台电脑上同时远程控制多台设备,还支持多个登录设备同时发起远程控制操作,提供了高效便捷的远程控制体验。
远程看看支持Windows、Windows Server、iOS和Android等系统,您不仅能在电脑端实现远程控制,还能使用手机远程控制电脑。进入下载中心安装好远程看看软件后,您只需按照以下步骤操作,轻松的远程控制另一台电脑。
步骤1.在两台电脑上启动远程看看软件,然后使用同一个账号进行登录。
步骤2.登录成功后,软件会自动将当前设备分配到您的登录账号下,方便管理和控制。
步骤3.在控制端电脑转到“设备”选项,您将看到所有已登录到该账号的设备列表。选择您希望控制的电脑名称,点击“一键控制”,即可实现远程控制操作。
总结
本文为您介绍了Win10远程桌面多用户连接设置方法,以及分享了一款免费的远程控制软件。当您使用Windows远程桌面连接不上另一台电脑时,可以使用远程看看软件来替代Windows远程桌面,从而轻松快速的远程控制另一台电脑。