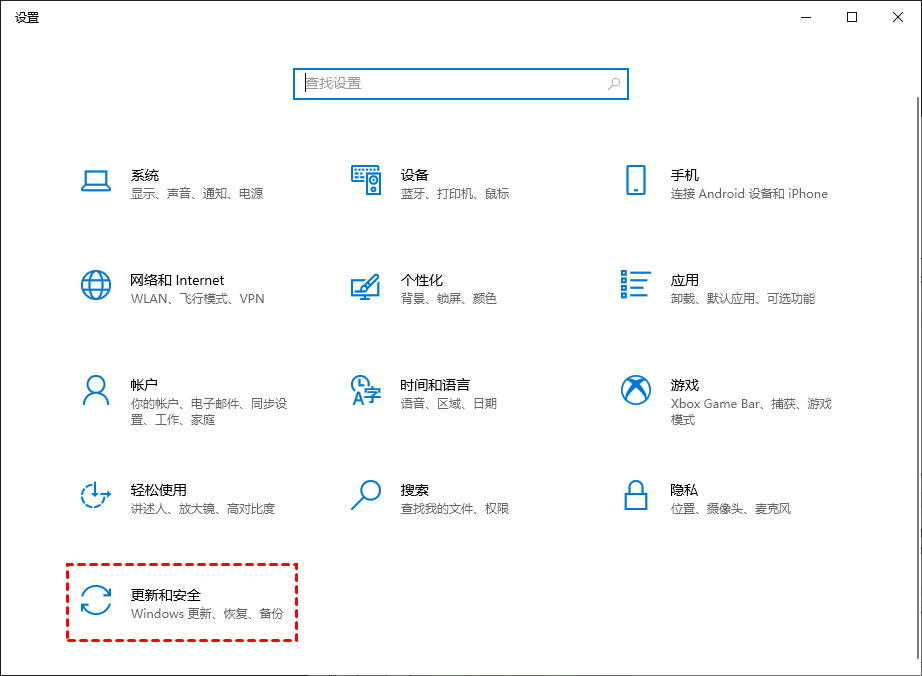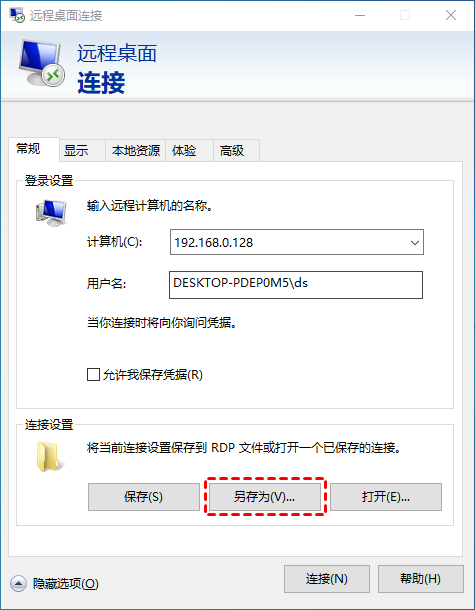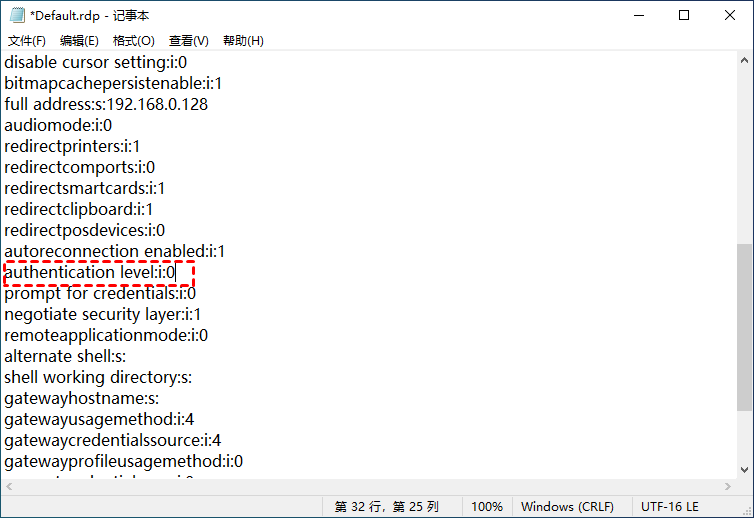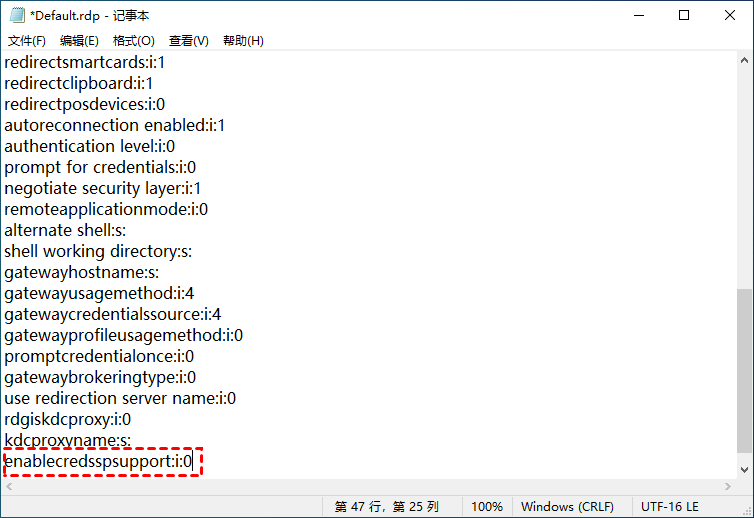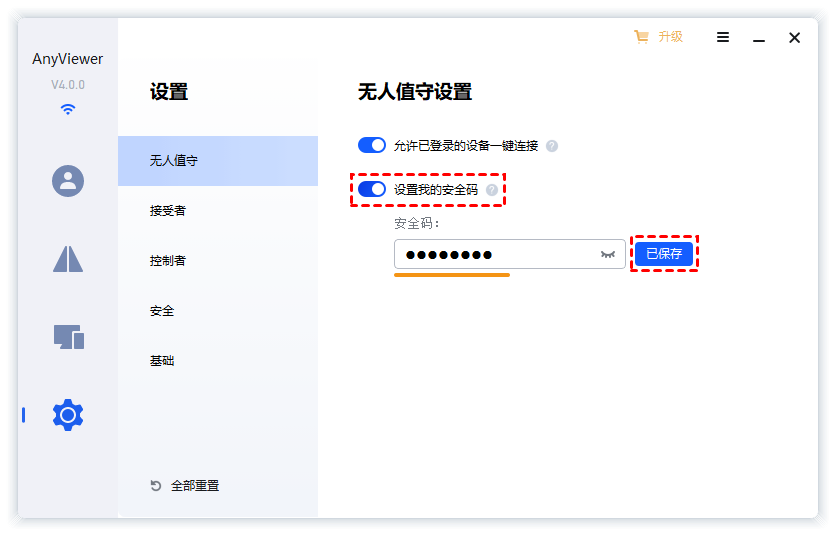远程桌面连接显示发生身份验证错误代码0x80004005怎么办?
这篇文章主要介绍了如何解决远程桌面提示发生身份验证错误代码0x80004005的方法,如果您遇到了此问题,请按照本文的给出步骤进行解决。
远程桌面连接发生身份验证错误
“在使用远程桌面连接时,我遇到了身份验证问题。尝试连接时,远程桌面显示‘发生身份验证错误代码0x80004005’,之前在使用远程桌面连接时就没遇到过这个问题。这个问题是什么原因所导致的?我该如何解决远程桌面0x80004005错误呢?”
如何修复远程桌面0x80004005错误代码?
在这一部分中,我们将介绍两种解决方案来修复远程桌面0x80004005错误代码。顺便说一句,这个问题也可能出现在其他Windows系统中,例如Windows 11/10/8.1/8/7,您也可以使用此处提到的相同解决方案来修复它。
解决方案1. 更新Windows版本
根据一些用户的反馈,他们在遇到远程桌面连接显示发生身份验证错误代码0x80004005时,更新了Windows版本就解决了。
步骤1. 按“Windows + I”打开Windows设置,再单击“更新和安全”。
步骤2. 在Windows更新中,查看是否有新版本可用,如果有,请下载并安装它(记得先备份您的数据)。
解决方案2. 禁用NLA和凭证支持
如远程桌面提示“发生身份验证错误代码0x80004005”的错误消息所示,此远程桌面错误代码0x80004005似乎与网络级身份验证 (NLA) 有关。因此,我们在这里提供的解决方案是禁用NLA并通过默认远程桌面文件提供凭据支持。
步骤1. 在搜索框中搜索“远程桌面连接”,然后打开它。
步骤2. 在远程桌面连接对话框中,单击“显示”选项,然后在“常规”选项卡中,单击“另存为”将当前连接的所有设置(包括连接的用户名和IP地址)保存在指定位置。
步骤3. 找到您保存的Default.rdp文件,然后使用记事本打开它,找到“ authentication level:i:2 ”并将末尾的数字更改为“0”。
步骤4. 再将“enablecredsspsupport:i:0”添加到文件末尾以禁用凭证支持。
步骤5. 保存Default.rdp文件,然后使用Default.rdp文件连接到您的远程桌面计算机。
AnyViewer远程桌面软件不需要NLA
网络级认证旨在让已经通过网络认证的用户在连接到您的计算机之前,可以保护您的远程连接的安全,但有时启用NLA会导致一些不必要的连接问题。因此,您可能需要一款可以为您提供安全可靠的远程连接的远程桌面软件。
AnyViewer是一款免费、安全和专业的远程桌面软件,适用于多个Windows版本。它还具有以下特点:
- AnyViewer是由椭圆曲线加密 (ECC) 加密保护,可保护整个远程会话;
- AnyViewer支持远程控制电脑不需要对方同意;
- AnyViewer可以同时远程控制多台电脑;
- 这是一个易于使用的工具,即使您是电脑小白也能轻松上手;
接下来,让我们看看如何AnyViewer来远程连接电脑。
方式一:一键无人值守远程访问
AnyViewer支持远程控制无人电脑,您可将两台电脑设备绑定到同一个账号,即可实现无人值守远程控制电脑。
步骤1. 在两台电脑上下载、安装并启动AnyViewer,转到“登录”,然后单击“注册”。
步骤2. 填写注册信息进行账号注册。
步骤3. 注册成功后,再在两台电脑上登录该账号,成功登录后AnyViewer会自动的将电脑绑定到该账号中。
步骤4. 在控制端电脑中,选择“设备”,然后找到并选择您要远程控制的电脑,在单击“远程控制”即可。
方式二:发送控制请求
您也可以直接在控制端电脑发送控制请求,等待对方同意后,您就可以远程控制对方电脑了。
步骤1. 在控制断端电脑上,输入对方电脑的设备ID,然后单击“连接”。
步骤2. 选择“向伙伴发送控制请求”。
步骤3. 在被控端电脑上,单击“同意”即可建立远程连接。
方式三:设置安全码
除了上面两种方式之外,您还可以在被控端电脑上设置安全码,然后通过安全码也可以实现无人值守远程控电脑。
步骤1. 在被控端电脑上,转到“设置” > “接受者”,勾选第三个选项,然后设置安全码。
步骤2. 在控制端电脑上,输入远程电脑的设备ID,然后单击“连接”,再选择“输入安全码”并输入设置的安全码,点击“确定”实现远程访问。
结论
当您遇到远程桌面连接发生身份验证错误代码0x80004005时,您可以更新Windows版本或禁用NLA和凭证支持来解决问题。或者您可以使用AnyViewer远程桌面软件来远程控制他人的电脑。