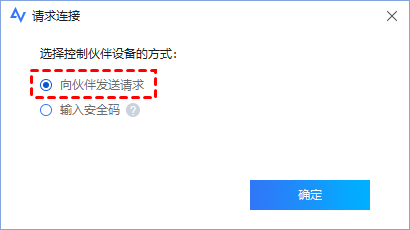PowerShell传输文件到本地电脑怎么操作?
PowerShell传输文件该怎么操作?阅读本文,我们将为您详细的为您介绍如何使用PowerShell传输文件。
如何使用PowerShell从远程电脑传输文件?
“我需要使用PowerShell将文件从远程电脑传输到本地电脑,谁能告诉我该如何使用PowerShell传输文件?”
通常,您可以通过远程桌面传输文件,若您想使用PowerShell远程传输文件,您可以根据以下步骤进行操作。
步骤1. 在本地电脑上以管理员身份运行PowerShell,然后再建立一个新的远程会话,输入以下命令以创建远程会话:
$MYSESSION = New-PSSession -ComputerName PC02.TECH.LOCAL
步骤2. 通过输入“Get-PSSession”命令验证远程会话的属性。
步骤3. 接下来,将使用Powershell复制文件到本地电脑,您需要为Destination和FromSession 参数指定路径。在示例中,将使用Powershell从远程电脑复制了一个名为“test”的文本文件。
Copy-Item -FromSession $MYSESSION C:\test.txt -Destination C:\test.txt
注意:您还可以使用ToSession参数将本地文件复制到远程计算机。
Copy-Item -Path "C:\test.txt" -Destination "C:\" -ToSession $MYSESSION
步骤4. 输入以下命令以验证文件是否被复制。
Invoke-Command -ScriptBlock { Get-ChildItem -Path "C:\test.txt" } -Session $MYSESSION
步骤5. 这是命令输出:
步骤6. 完成后,不要忘记使用Remove-PSSession删除会话。
Remove-PSSession -Session $MYSESSION
轻松实现在远程设备之间传输文件
虽然,您可以使用PowerShell传输文件,但是,不建议使用PowerShell将文件从远程电脑复制到本地。这里,为您推荐一个更可靠、更简单的方法,使用免费远程桌面软件AnyViewer 传输文件,它可以轻松的帮您实现在两个远程设备之间自由传输文件。
- 兼容性强:它兼容从Windows 7到Windows 11的各种Windows 系统。
- 安全性高:它使用椭圆曲线加密(ECC) ,可保护您的文件不被窥探。
- 速度快:它允许您以非常快的速度传输一批文件。
注意:文件传输功能需要3.0及以上版本,如果您的版本较低,请更新AnyViewer。
第一步:注册AnyViewer
要使用AnyViewer文件传输功能,您需要注册一个AnyViewer并在控制端电脑上登录该账户。
步骤1. 在控制端电脑上选择“登录”,然后单击“注册”。
步骤2. 填写注册信息并登录。
步骤3. 然后您可以看到您成功登录到AnyViewer,您的设备将自动分配到您登录的帐号。
第二步:远程传输文件
在控制端电脑上注册AnyViewer账号并登录后,就可以开始传输文件了。根据不同的情况,可以选择不同的方式来实现文件传输。
第一种:直接远程传输文件
您可以输入对方电脑的设备ID,再发送请求或输入安全码进行远程传输文件,以下是具体的操作步骤:
步骤1. 在伙伴ID处输入收件人的设备ID,然后选择“文件传输”并单击“连接”。
步骤2. 您可以通过“向伙伴发生请求”或“输入安全码”进行文件传输。
第二种:无人远程传输文件
您还可以在两台电脑上登录同一个账号进行远程传输,即使对方电脑面前没有人也可以传输文件。
步骤1. 在收件人电脑上登录您在控制端电脑上登录的相同帐号。
步骤2. 在控制端电脑上选择“设备”选项,在选择您的目标计算机,然后单击“文件传输”开始传输文件。
提示:此选项适合需要频繁远程传输文件的用户,以保证传输过程中的便利性。
无论是哪种情况,传输文件时都会弹出一个对话框。在对话框左侧显示的是控制端电脑的路径,右侧显示的是被控端电脑的路径。您可以选择目标文件和存放路径后单击箭头,就可以在设备之间自由的传输文件。
您可以在文件传输对话框的底部看到传输状态,右键单击可以暂停或删除传输任务,传输完成后关闭对话框即可。
注意:免费账号传输文件的单个文件至多可以传输300MB,每次传输数量限制为100个文件。若想传输更多或更大的文件可升级到专业或企业版。
总结
这篇文章主要介绍如何使用PowerShell传输文件本地电脑。此外,还介绍了另一种可远程传输方法,该方法可以在电脑与电脑之间快速传输文件,若您觉得PowerShell传输文件过于麻烦,不妨试试使用AnyViewer远程传输文件。