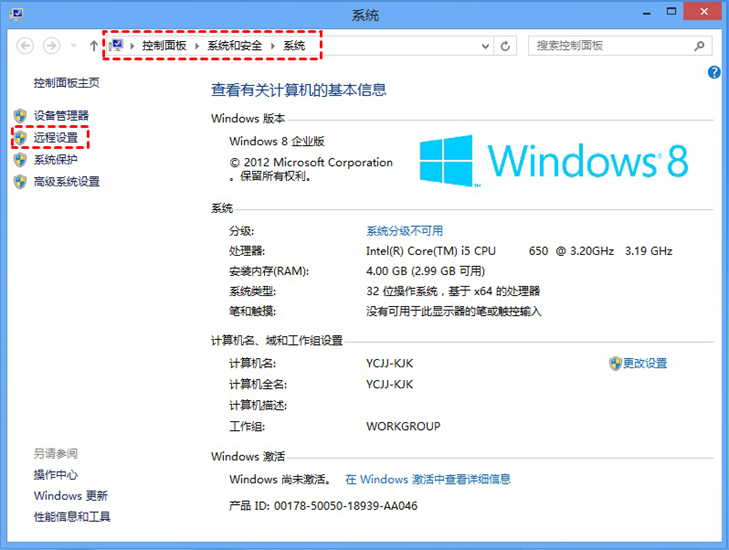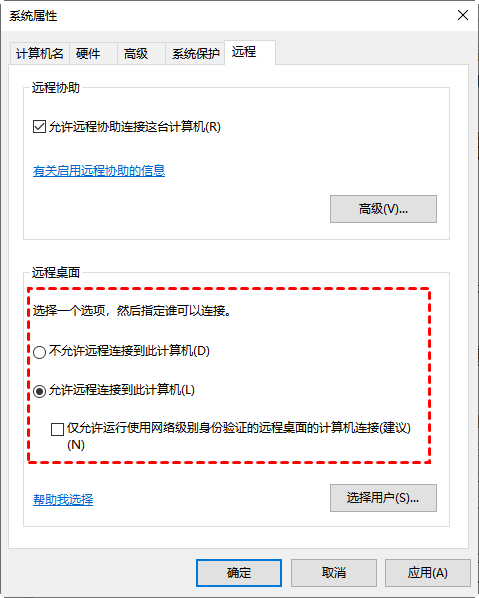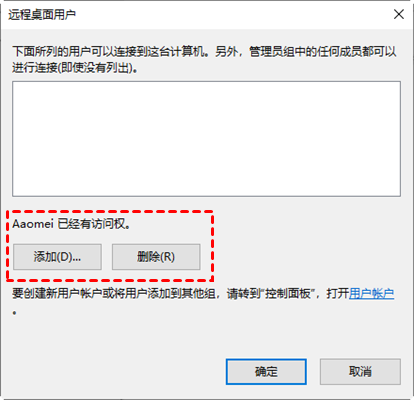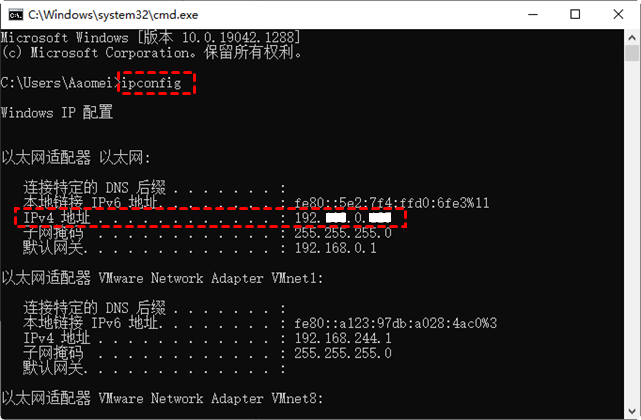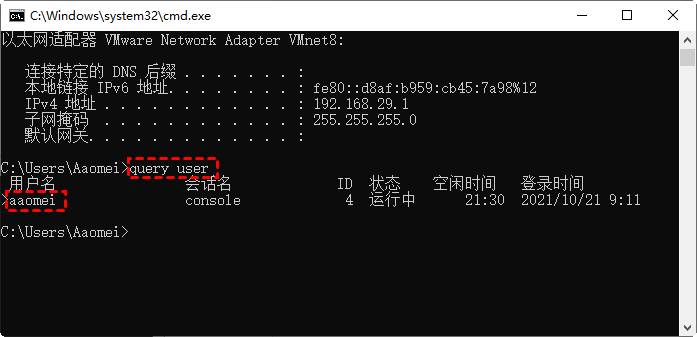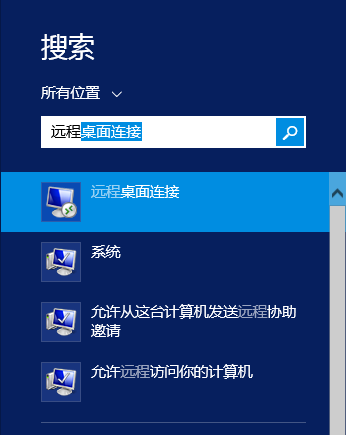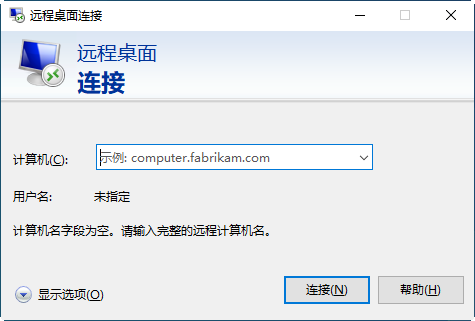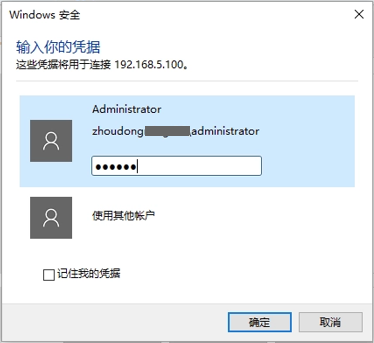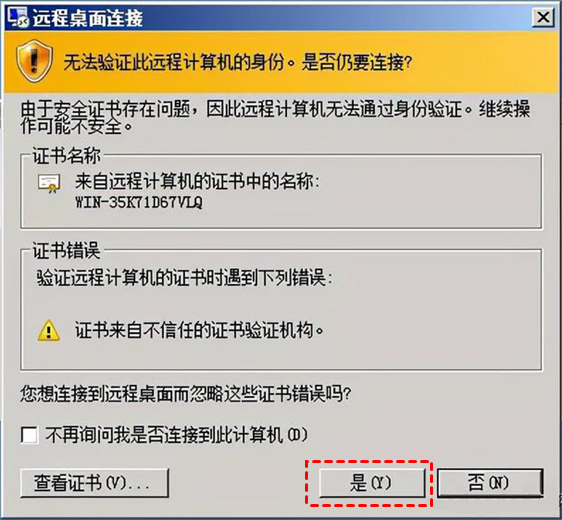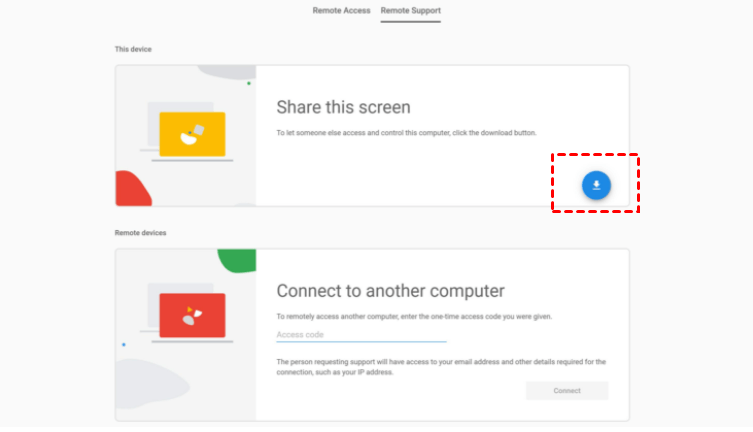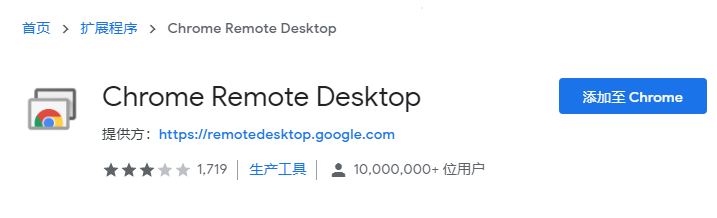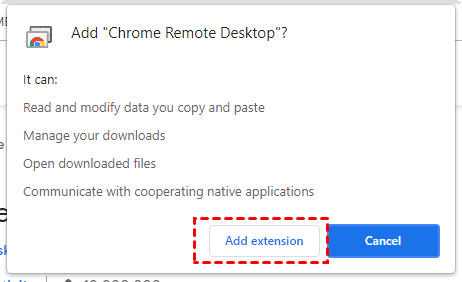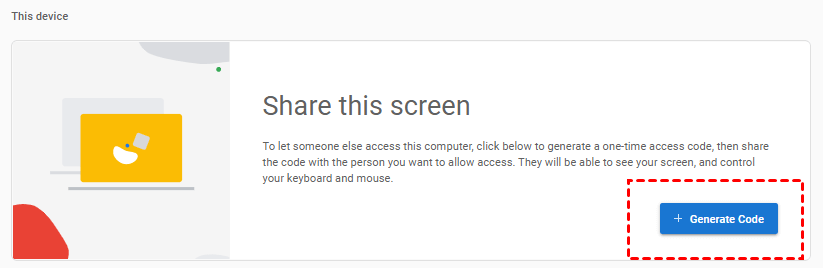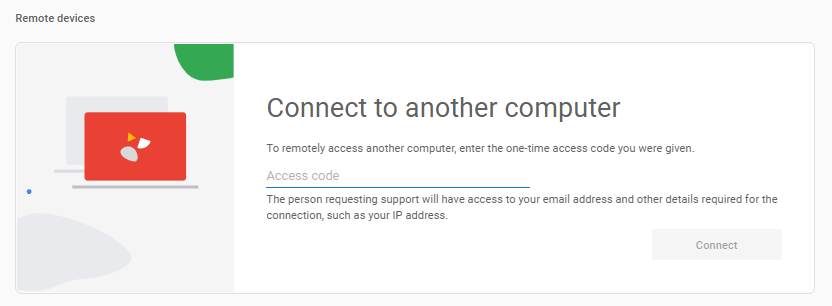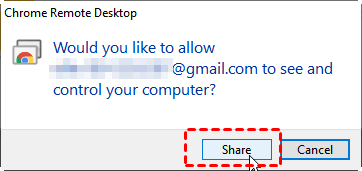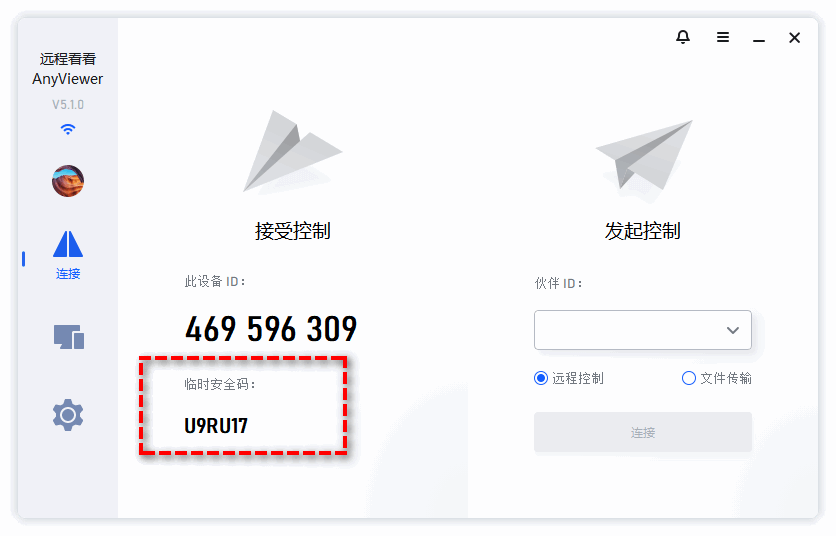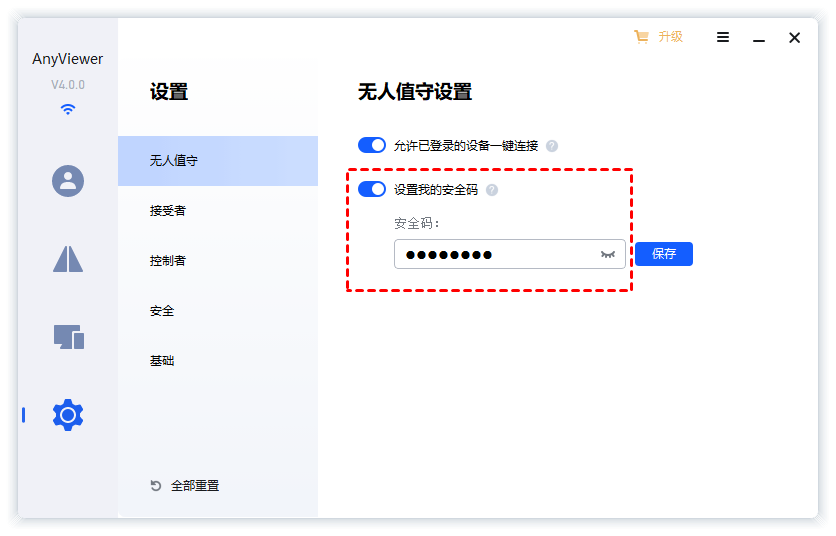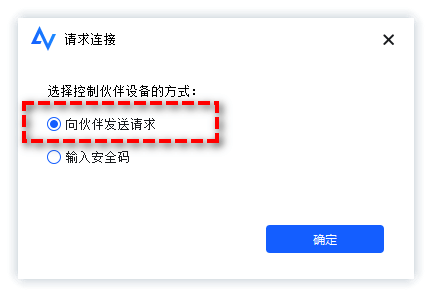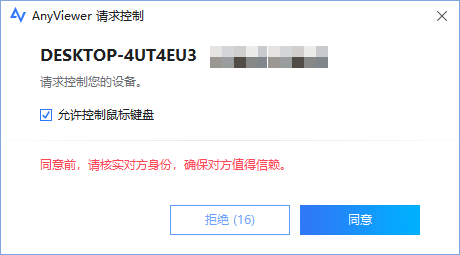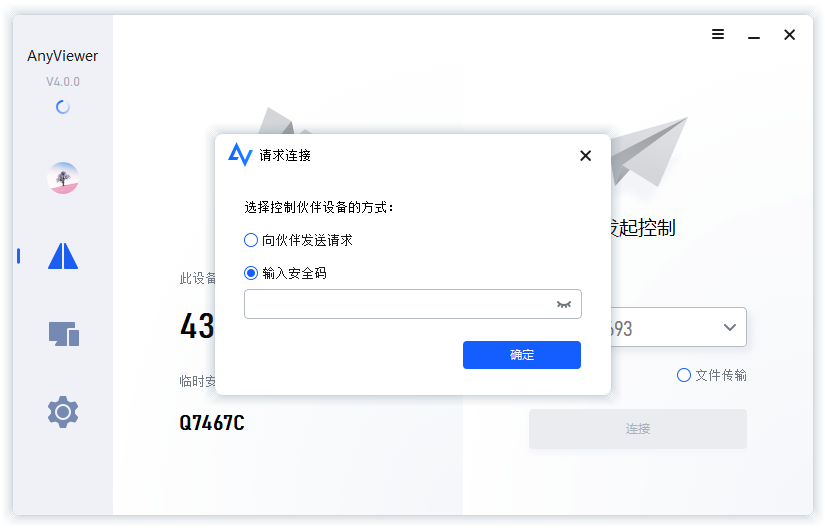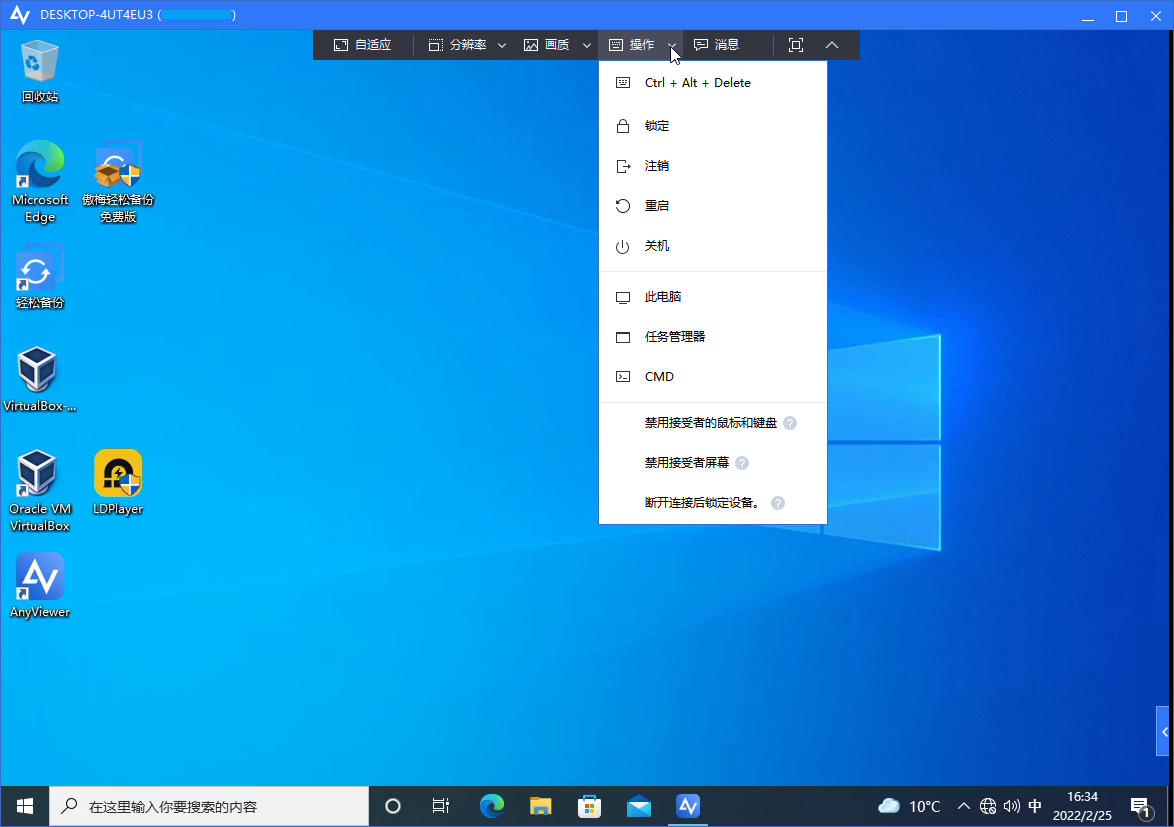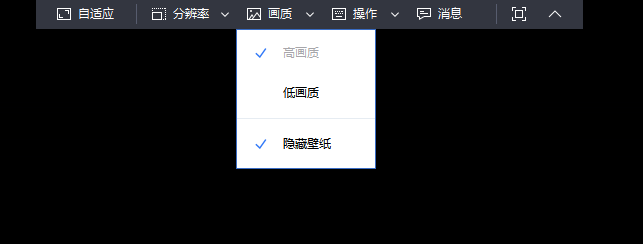实现Win8远程桌面连接另一台电脑的三种简单方法
本文为您介绍了Win8远程桌面连接另一台电脑的三款免费远程控制软件,您可以比较它们的使用方法来选择更适合您的一种。
为什么需要使用Win8远程桌面连接?
“我的电脑运行的是Windows 8.1系统,因为我真的不习惯使用Windows 10。我想知道如何使用我的Windows8远程桌面连接到另一台电脑?有没有什么免费且简单的方法可以帮助Windows8开启远程控制?”
如今,随着大量用户使用Windows 10,很容易就可以找到Windows 10远程控制的解决方案。但对于坚持使用旧版本Windows 8.1的用户来说,想要找到Win8远程桌面连接其他电脑的方法就不容易。因此,本教程免费为大家提供了三个用于远程控制电脑的软件。
如何在Windows 8上远程控制另一台电脑?
除了Windows自带的远程桌面连接工具(RDP),我们还为您推荐了两款免费的三方远程控制软件:Chrome远程桌面和AnyViewer,为实现Windows8远程桌面连接提供了更多的选择。
✔ 方法1. Windows内置工具-Win8远程桌面连接
✎ 准备工作:
• 将控制端计算机和被控端计算机连接到同一网络。
• 建立远程控制的两台计算机上运行的不是Windows 8家庭版,是企业版或专业版都可以。
☞ Win8开启远程桌面
步骤1. 在此处导航:控制面板 > 系统和安全 > 系统 > 远程设置。
步骤2. 在“远程”选项卡上,单击“选择用户”以添加允许访问此计算机的用户。
步骤3. 在弹出的窗口中点击“添加”,添加要访问这台电脑的用户(需要添加现有用户才能实现远程桌面)。然后单击“确定”。
☞ 找到主机的IP地址和用户名
步骤1. 按“Windows+R”调用运行对话框。输入“cmd”并按“确定”。然后输入“ipconfig”并按回车键。现在您可以看到一组IP地址,其中IPv4 地址就是您需要的地址。
步骤2. 然后输入“query user”查看用户名。
☞ 在客户端计算机上启动远程控制
步骤1. 在搜索框中搜索“远程桌面连接”,然后打开它。
步骤2. 在远程桌面连接界面输入IP地址和用户名,点击“连接”。
步骤3. 在弹出的Windows安全窗口中,找到您刚刚输入的用户名并输入开机密码。如果没有开机密码,点击“确定”。
步骤4. 在弹出的窗口中,单击“是”以成功建立Win8远程桌面连接。
✍ 注意:以上方法仅适用于在同一网络即局域网内远程控制另一台的计算机。否则需要通过设置端口转发(RDP默认端口:3389)将客户端计算机的连接转发到特定端口才能正常使用。
此外,您需要注意您电脑的Windows系统版本。因为Windows 8/8.1家庭版、Windows 7入门版、Windows 7家庭版和Windows 10家庭版不支持RDP。
✔ 方法2. Chrome远程桌面
☞ 在被控电脑上启用远程控制
✎ 准备工作:
• 将控制端和被控端计算机都连接到网络(无所谓两台计算机是否连接到同一网络)。
• 提前在两台电脑上下载安装Chrome浏览器,注册并登录同一个谷歌账号。
步骤1. 在需要被控的电脑上打开谷歌远程桌面下载页面https://remotedesktop.google.com。先单击“远程支持”,然后单击蓝色下载按钮。
步骤2. 自动跳转到chrome网上商店后,点击“添加至Chrome”,下载Chrome远程桌面。
步骤3. 单击“Add extension”添加扩展程序以确认安装。
步骤4. 然后返回上一页,然后单击“Generate Code”。
步骤5. 记住自动生成的代码。注意:该代码只在5分钟内有效。
☞ 在控制端计算机上启动远程控制
步骤1. 在控制端计算机远程支持页面上找到连接到另一台计算机。输入上位机自动生成的代码,然后点击“连接”。
步骤2. 在被控端计算机上,会弹出一个窗口询问是否允许控制。单击“Share”以建立连接。
✍ 注意:Chrome远程桌面的优点是不受Windows系统版本限制,可以适应不同的网络。但不足的是两台电脑都需要下载安装Chrome浏览器,并需要登录同一个谷歌账号。自动生成的代码有效期只有5分钟,对一些新手用户不是很友好。
✔ 方法3. 免费三方软件AnyViewer
要想实现Win8远程桌面连接到另一台电脑,您还可以使用另一款适用于Windows的免费远程控制软件AnyViewer。它支持多个Windows版本,包括Windows 10/8.1/8/7和Windows Server 2019/2016/2012 R2;具有非常灵活的连接方式,可以帮助您轻松远程连接无人值守的电脑。
✎ 准备工作:
• 将控制端计算机和被控计算机连接到Internet(两台计算机是否连接到同一网络无关紧要)。
• 您可以到官网或点击下方按钮免费获取AnyViewer,然后在需要建立远程连接的两台计算机上分别安装并启动它。
☞ 设置AnyViewer
步骤1. 在两台计算机上运行AnyViewer,在这里您将看到自动生成的设备ID和临时安全码。
步骤2. 在需要被控制的电脑上单击“设置”,然后在“接受者”选项卡中打开三个选项并在框中设置您想要的安全码。然后单击“确定”以完成设置过程。
☞ AnyViewer远程控制
在主动控制的计算机上,输入被控电脑的设备ID,单击“确定”后,您将有两个选择来完成Win8远程桌面连接:
► 选项1:您可以选择“向伙伴发送控制请求”;然后被控端电脑上将会收到一个请求控制的弹窗。选择“同意”后,远程控制将成功连接。
► 选项2:您也可以选择“输入安全码”直接实现远程控制。在这里您可以输入上面设置的永久安全码或由软件自动生成临时安全码,临时安全码在重启软件后会自动刷新。
在连接成功后,AnyViewer还为您提供了一些远程控制的实用功能。如锁定、注销、重启、命令提示符(CMD)等。
您可以根据网络连接速度来选择画面质量 。如果网络连接速度更好,AnyViewer可以提供更高的图像质量。默认的隐藏壁纸功能可以使远程连接更加顺畅。
此外,AnyViewer还提供了不同的分辨率。您可以根据自己的喜好进行选择。
结论
这篇文章介绍了三个软件来帮助您实现Win8远程桌面连接其他电脑。RDP适合在同一网路中建立远程控制,若想实现在不同网络中的的远程控制,需要更加复杂的步骤。谷歌远程桌面需要下载谷歌浏览器并且要登录谷歌账号,这对于国内的小伙伴非常不友好。并且,用户在使用RDP和Chrome远程桌面时总是会遇到问题。例如,RDP出现身份验证错误和Chrome远程桌面无法连接等。
因此,想要更加顺利的实现远程控制,AnyViewer就是一个非常不错的选择。更重要的是它也是一款免费的远程控制软件,且操作步骤非常简单。