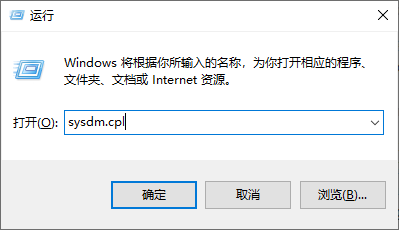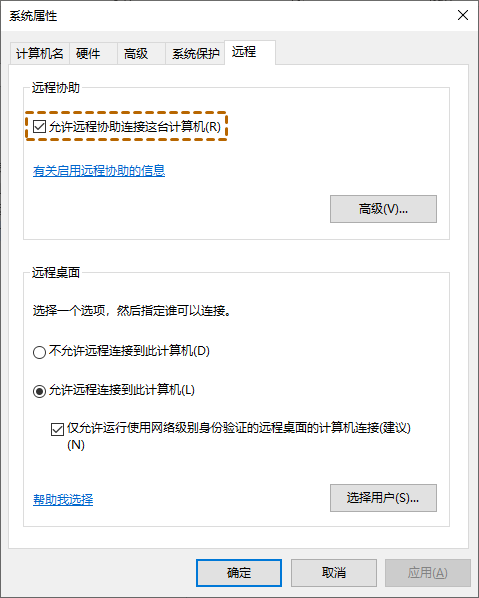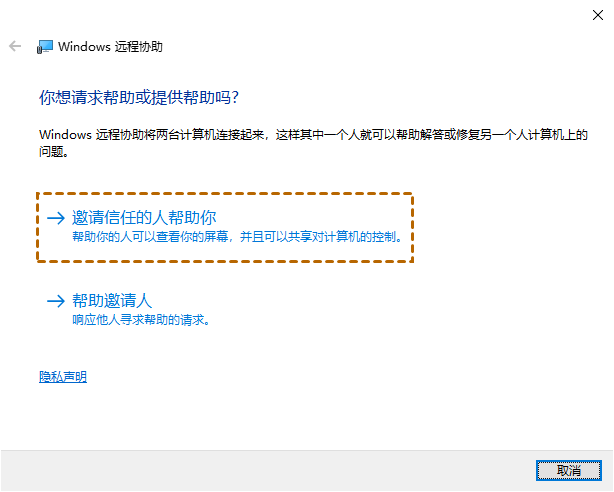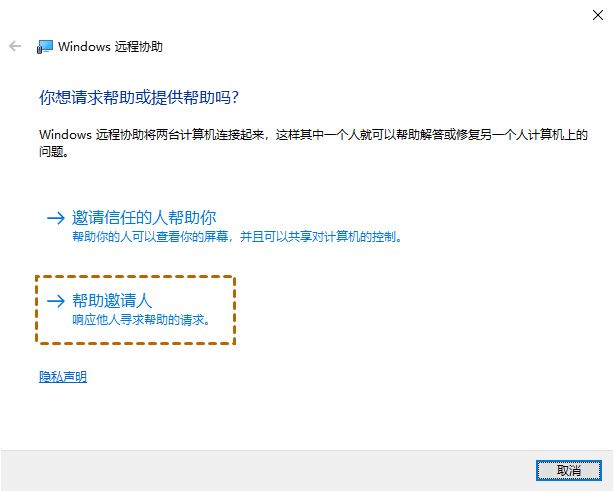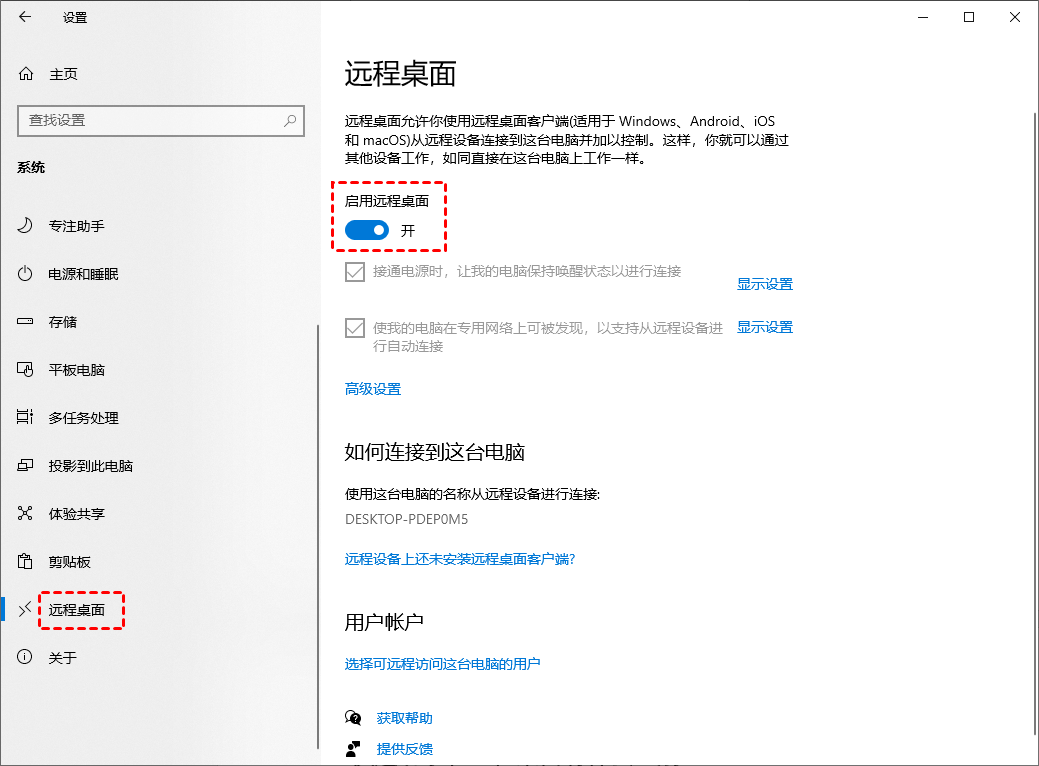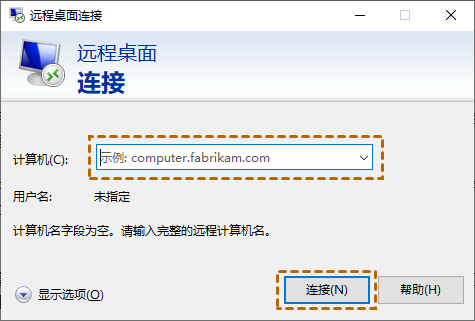微软远程办公有哪些远程控制工具?
微软远程办公可以使用哪些系统内置的工具远程控制电脑办公?在本文中,我们将介绍三种远程控制电脑的方法,一起来看看吧!
微软自带的远程控制工具
远程办公通常需要我们通过远程控制工具以实现远程办公的目的,那您知道微软远程办公工具知道有哪些吗?在Windows系统中又有哪些内置的微软远程控制工具可以实现远程控制电脑办公?
在Windows系统中微软自带的远程控制工具有远程协助和远程桌面,我们可以通过这两个远程控制工具来远程控制电脑办公。
1. 微软远程协助
远程协助是Windows系统中一个功能,它可以通过网络从一台电脑远程访问另一台电脑,也可以远程控制电脑进办公。那么远程协助怎么操作?首先,我们需要启用远程协助,然后再通过文件远程连接电脑。
1. 在要被控制的电脑上启用远程协助,按“Win + R”键,并输入“sysdm.cpl”,然后按“Enter”键打开系统属性。
2. 在系统属性窗口中单击“远程”选项卡,然后勾选“允许远程协助连接到这台计算”,再单击“确定”。
3. 在要被控制的电脑上按“Win + R”,然后在框中输入“msra”,点击“确定”打开远程协助。
4. 选择“邀请信任的人帮助你”,再单击“将该邀请另存为文件”,将此文件保存在桌面上,并将文件和密码发送对方。
5. 在控制端电脑上打开远程协助,选择“帮助邀请人”,再单击“使用邀请文件”。再找到刚发送过来的文件,并输入密码进行远程连接。
6. 远程连接成功后,在Windows远程协助窗口中,点击左上角的“请求控制”等待对方同意即可远程控制电脑。
2. 微软远程桌面
微软远程办公还可以通过Windows自带的远程桌面工具实现,若要使用微软远程桌面进行远程控制需要知道远程电脑的IP地址、用户名和密码,并且两台电脑处于同一局域网,否则得做端口转发才能远程连接。
1. 在要被控制电脑上按“Windows + I”键打开Windows设置,单击“系统”选项,再单击“远程桌面”,将“启用远程桌面”按钮打开。
2. 然后在发起远程控制的电脑上,在搜索框中输入“远程桌面连接”,然后将其打开。
3. 在远程桌面连接窗口中的“计算机”处输入远程电脑的IP地址,再单击“连接”,然后,再在弹出的窗口中输入用户名和密码即可远程控制电脑。
拓展阅读:AnyViewer远程桌面软件
微软远程办公可以尝试通过远程协助和远程桌面来远程控制电脑办公,不过这两种方法操作起来都比较麻烦,而且Win10家庭版不支持远程桌面。您可以试试AnyViewer这款免费的远程桌面软件,该软件操作简单即使电脑小白也能轻松上手。
1. 在两台电脑上安装并启用AnyViewer,然后在发起控制请求的电脑上的AnyViewer软件中输入对方电脑的设备ID,再单击“连接”。
2. 然后会弹出一个窗口,选择“向伙伴发送控制请求”,然后单击“确定”。
3. 在被控制的电脑上会弹出一个请求控制,在窗口中单击“同意”,您就可以远程控制电脑办公了。
总结
在本文中,我们介绍Windows系统微软远程办公的两种内置远程控制工具,希望对您有所帮助。值得一提的是,AnyViewer除了能远程办公外,还支持远程游戏、远程技术支持、同时远程控制多台电脑、无人远程控制电脑等。若您感兴趣的话,快来下载体验一下吧!