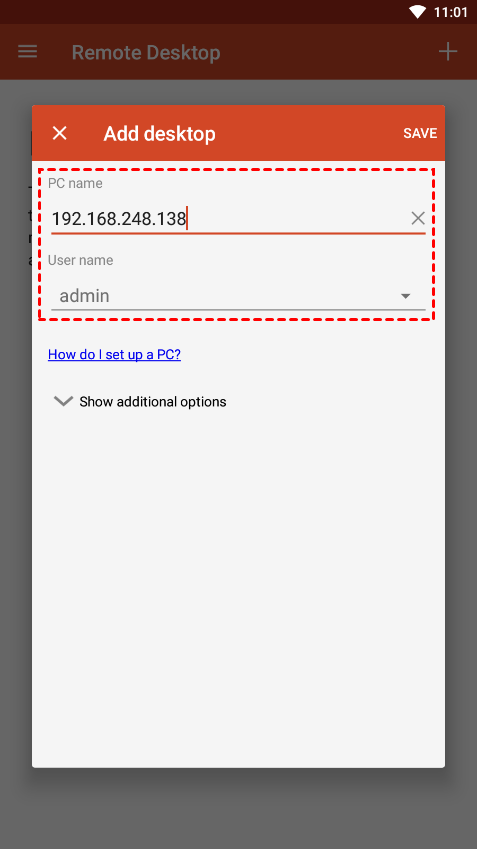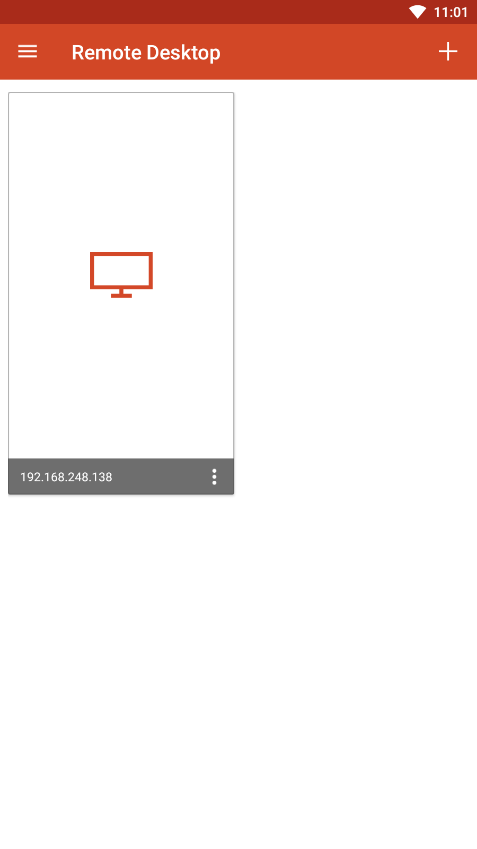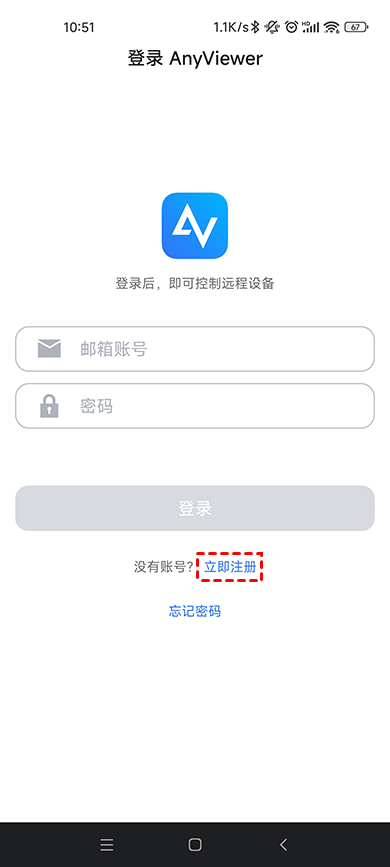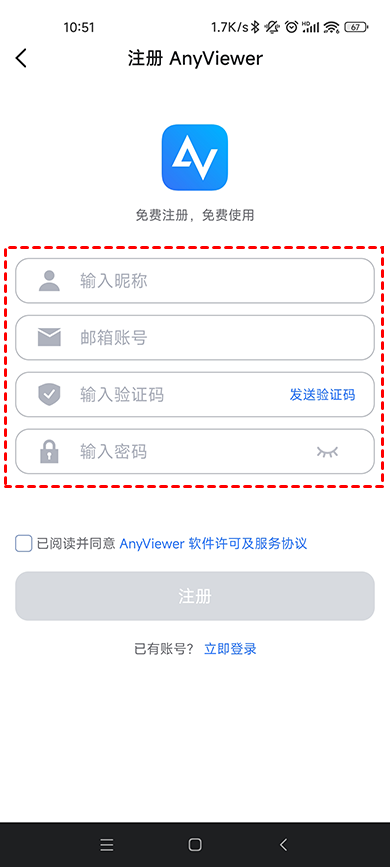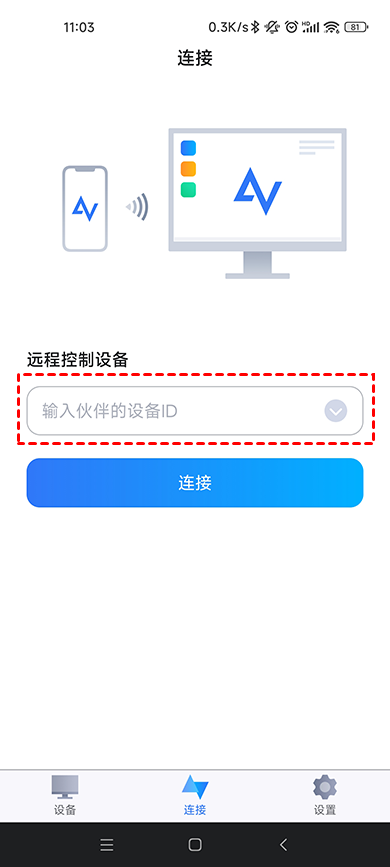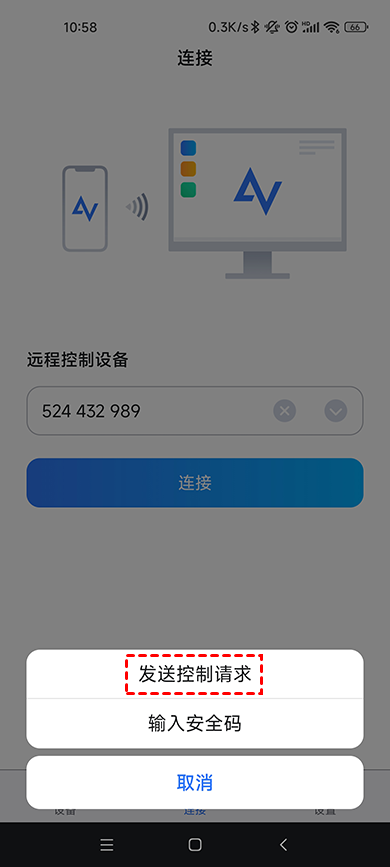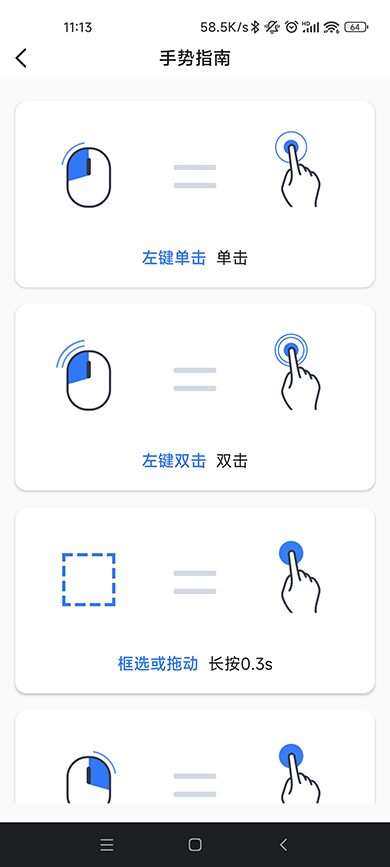微软远程桌面安卓版怎么连接电脑?
微软远程桌面安卓版如何远程连接电脑?在这篇文章中,我们将介绍微软远程桌面APP下载方法以及如何使用它远程连接电脑。
微软远程桌面
微软远程桌面是微软官方所开发的一款远程桌面APP,您可以在手机上使用微软远程桌面APP安卓版远程控制电脑。在Windows系统中内置了一个远程桌面功能,您无需额外在电脑上安装软件,只需在手机上安装微软远程桌面安卓版即可直接远程控制电脑。
在使用微软远程桌面安卓版时需注意几点,一是手机和电脑的网络需处于同一个局域网中,否则您需要设置端口转发才能成功的远程连接电脑;二是您需要知道远程电脑的IP地址、用户名和密码。
微软远程桌面安卓版怎么使用?
知道微软远程桌面安卓版的具体使用要求之后,那么我们该如何使用微软远程桌面APP安卓版远程控制电脑呢?要使用Microsoft Remote Desktop安卓版远程连接电脑,首先您需要在手机上下载Microsoft远程桌面客户端,然后再按照以下步骤操作即可远程控制您的电脑。
步骤1. 在电脑上按“Windows + I”键打开Windows设置,然后依次选择“系统” > “远程桌面”,将“启用远程桌面”按钮打开。
步骤2. 在手机上打开微软远程桌面,单击右上角的“+”并选择“Desktop”添加远程电脑。
步骤3. 然后,在地址栏处输入远程电脑的IP地址,填写完地址之后再添加用户,输入您电脑的用户名和密码,再单击“SAVE”进行保存。
步骤4. 保存之后,在软件的主界面单击刚添加的电脑图标即可远程连接您的电脑。
另一种安卓远程控制电脑方法
要使用安卓手机远程控制电脑,除了微软远程桌面外您还可以试试AnyViewer远程桌面软件,该软件兼容iOS和Android系统,您可以随时随地的使用移动设备远程控制电脑。
AnyViewer远程桌面与微软远程桌面安卓版相比,它没有那么多的限制条件,AnyViewer无需电脑的IP地址、用户名和密码,只要电脑和手机可以连网就可以实现手机远程控制电脑。接下来,我们一起来看看AnyViewer是如何远程控制电脑的。
步骤1. 在您的手机应用商店中搜索“AnyViewer”并安装该软件,打开软件点击“立即注册”。
步骤2. 填写相关的注册信息,注册一个AnyViewer账号并登录。
步骤3. 到AnyViewer官网的下载中心将软件安装到电脑中,打开软件后选择“连接”,记住接受控制中的“此设备ID”。
步骤4. 在手机上的AnyViewer远程桌面软件中选择“连接”,再输入电脑的设备ID并点击“连接”。
步骤5. 在弹出的控制方式中选择“发送控制请求”,电脑将会收到一条远程控制请求单击“同意”即可实现远程连接。
AnyViewer远程桌面提供了两种控制模式可以大大简化您的操作过程,一种是鼠标模式可以使用虚拟鼠标控制电脑;另一种是触控模式,可以通过点击控制电脑。AnyViewer还提供了一个“手势指南”,里面有详细的操作教程。例如:单击、双击、框选的操作方法。
总结
在这篇文章中,我们介绍了微软远程桌面安卓版的具体操作方法,希望对您有所帮助。本文还介绍了另一种操作简单又快速手机远程控制软件AnyViewer远程桌面,该软件不仅可以远程控制电脑,您还可以使用它在手机上远程关机。