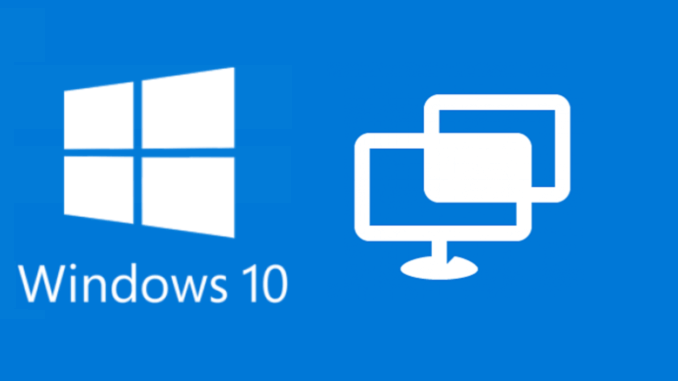可以使用微软快速助手无人值守访问吗?
您是否曾经为是否可以使用微软快速助手无人值守访问而烦恼?本文将为您解答微软快速助手是否可以远程控制无人值守的电脑。
快速助手是否具有无人值守访问功能?
“我想使用Win10快速助手远程控制我家里的电脑,可是我爸妈不怎么熟悉电脑,不会操作电脑。我想知道是否可以使用微软快速助手无人值守访问,提前致谢。”
相信很多用户之前可能对这个问题有过疑惑,但是,快速助手是没有无人值守的访问权限,也就是说您无法使用微软快速助手无人值守访问。
微软快速助手允许用户远程连接到用户的设备,然后远程控制对方的电脑。通过这种方式,用户可以排除故障,诊断技术问题,并直接在设备上向用户提供帮助。但它要求用户需在电脑进行操作才能连接,并且两台电脑都能上网。
如何远程控制无人值守的电脑?
虽然无法使用微软快速助手实现无人值守远程控制电脑,但我们可以使用AnyViewer这款免费的远程桌面软件来远程控制无人值守的电脑。使用AnyViewer,您只需在两台电脑上登录同一个账号,即可实现一键远程无人值守电脑。
AnyViewer远程桌面适用于多个Windows版本,例如:Windows 11/10/8.1/8/7和Windows Server 2022/2019/2016/2012 R2,而且它操作简单、连接快速稳定。值得一提的是,您还可以使用AnyViewer从iOS远程控制电脑。接下来,让我们一起来看看AnyViewer是如何远程控制无人值守的电脑吧!
步骤1. 在两台计算机上下载、安装并启动AnyViewer,打开软件后选择“登录”,然后单击“注册”。(如果您已经在官网注册了,可以直接登录。)
步骤2. 在弹出的窗口中填写注册信息并登录。
步骤3. 您成功登录到AnyViewer后,您的电脑将自动分配到您登录的帐号。
步骤4. 在两台电脑上登录同一个AnyViewer账号,在控制端电脑上选择“设备”,选择您要远程控制的电脑。在点击“远程控制”即可实现直连。
注意:您可以勾选“使用隐私模式连接”,这样对方的电脑将以黑屏显示,他人无法看到您在其电脑上的操作。
使用AnyViewer远程连接成功后,在远程桌面窗口的上方还提供许多实用的功能。您可以根据自己的需要调整远程桌面的分辨率和画质,您也可以单击“操作”,打开任务管理器看看是什么占用了CPU存储空间,运行CMD修复损坏的文件系统等等。
总结
我们可以使用微软快速助手无人值守访问吗?从本文中,我们可以知道答案是否定的,微软快速助手是无法远程无人值守的电脑。在这种情况下,我们如何实现无人值守远程控制电脑呢?我们可以使用AnyViewer一键远程控制无人值守的电脑。