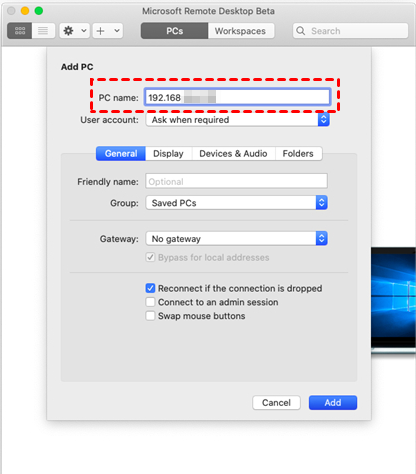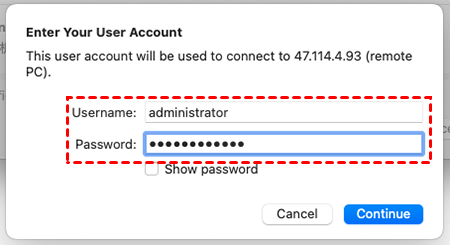如何从Mac远程登录Windows电脑?
Mac远程登录Windows电脑怎么操作?这篇文章将介绍如何使用Mac远程登录Windows电脑,跟随我们一起来看看吧!
macOS远程连接Windows
在日常工作中,使用macOS系统的人员可能需要使用Windows系统,但是在虚拟机中安装的Windows系统可能会遇到各种问题。因此,可靠的方法是将Windows系统运行在一台物理机或云服务器上,这样就不用从Mac远程登录Windows系统了。
然而,有时我们可能觉得在两台机器之间操作有些不便,希望能够将Windows桌面显示在macOS系统屏幕上。尽管macOS具备屏幕共享功能,但该功能仅限于macOS系统之间的使用。如果想要通过Mac远程控制Windows,就需要借助专业的软件。
Mac如何远程连接Windows电脑?
Mac如何远程登录Windows?通过在网上查找资料,终于找到了一款名为“Microsoft Remote Desktop for Mac”的软件,这是由微软专门为解决远程问题而开发的工具,使用它可以从Mac远程登录Windows系统。
步骤1. 首先,在您的Mac电脑上下载并启动Microsoft Remote Desktop应用软件,然后点击“Add PC”。
步骤2. 在弹出的对话框中,输入Windows电脑的远程IP地址,然后点击“Add”完成远程桌面的添加,如下图所示。
步骤3. 双击打开刚刚添加的远程桌面,输入电脑的管理员帐号和相应密码,即可在Mac上实现对Windows桌面的远程控制。
拓展阅读:Mac远程控制软件
远程看看是一款支持Windows、macOS、iOS和Android系统的工具,该软件采用ECC端到端加密技术,确保了在远程控制过程中的安全性,使您无需担心安全问题。要远程控制Mac电脑,可以在下载中心将远程看看(AnyViewer)Mac版安装到您的电脑,然后再按照以下步骤操作即可。
步骤1. 在电脑上安装远程看看(AnyViewer)Mac版软件,启动软件后点击“登录”,然后选择“注册”按钮。
步骤2. 账号注册完成之后,再进行登录。成功登录后,您的电脑将与该账号绑定,然后您可以在两台电脑上登录同一账号,实现一键远程控制电脑。
步骤3. 点击“设备”,在“我的设备”中会显示出所有已登录同一个账号的设备,选择要远程控制的电脑,再点击“一键控制”即可。
总结
本文为大家介绍了一种可以从Mac远程登录Windows电脑方法,若您需要使用Mac电脑远程控制Windows电脑可以采用本方法。当然,除了这种方法之外,您还可以使用专门的跨平台远程控制软件一键远程控制电脑。