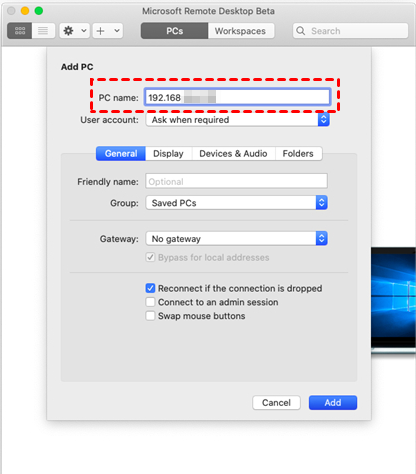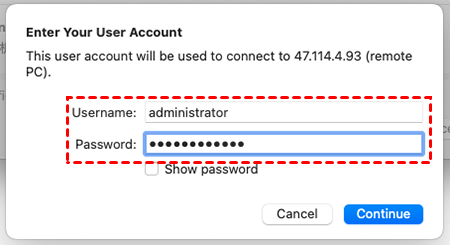Mac微软远程桌面怎么使用?
Mac微软远程桌面怎么使用?本文将详细为您介绍微软远程桌面的使用方法,助您轻松的实现远程控制。
Mac微软远程桌面使用教程
Mac微软远程桌面是微软为Mac用户开发的一款远程桌面工具,通过它用户可以在Mac电脑上远程控制Windows电脑。那么,微软远程桌面Mac版怎么使用呢?接下来,我们将为您介绍Mac微软远程桌面软件的使用教程。
步骤1.在Windows电脑上打开运行窗口,输入“sysdm.cpl”并按回车键,调出系统属性窗口。切换到“远程”选项卡,勾选“允许远程连接到此计算机”,然后点击“确定”保存设置。
步骤2.在Mac电脑上,打开Mac微软远程桌面软件,点击“Add PC”选项,将目标Windows电脑添加到软件中。
步骤3.在弹出的窗口中,找到“PC name”输入框,填写Windows电脑的IP地址,随后点击“Add”按钮完成添加。
步骤4.成功添加后,双击刚刚创建的电脑图标,输入Windows电脑的用户名和密码,然后点击“Continue”按钮,即可控制Windows电脑。
拓展阅读:Mac远程桌面软件
远程看看是一款功能强大的远程桌面软件,支持多种操作系统跨平台使用,包括Windows、macOS、iOS和Android等主流平台。通过这款软件,用户不仅可以随时随地远程控制Mac 电脑,还可以使用Windows系统实现对Mac设备的高效远程管理,满足多场景下的工作与生活需求。
若您需要在Mac电脑上远程控制Windows电脑,可以前往下载中心,将远程看看(AnyViewer)Mac版软件下载并安装到您的电脑上,再按照以下步骤操作即可。
步骤1.启动远程看看软件,然后注册一个账号并登录。
步骤2.在需要连接的两台设备上,使用相同的账号进行登录。
步骤3.登录后,点击软件主界面的“设备”选项,在“我的设备”列表中找到已登录该账号的设备。选择目标设备,点击“一键控制”即可快速实现远程连接操作。
除了Mac远程控制Windows之外,远程看看还支持手机远程控制电脑。在外面时您可以使用手机远程控制您家里的电脑,随时随地的远程管理您家中的电脑。不论是远程查看文件、远程游戏,还是解决紧急问题,远程看看都可以帮您实现,让您的工作和生活更加高效便捷。
总结
本文为您介绍了Mac微软远程桌面的使用教程,同时还推荐了一款好用的远程控制软件——远程看看。若您需要进行跨平台操作,远程看看是一个不错的选择。它不仅支持快速连接,还具备高安全性和出色的稳定性,帮助您轻松远程访问和管理另一台电脑,无论是在工作还是日常生活中都非常实用。