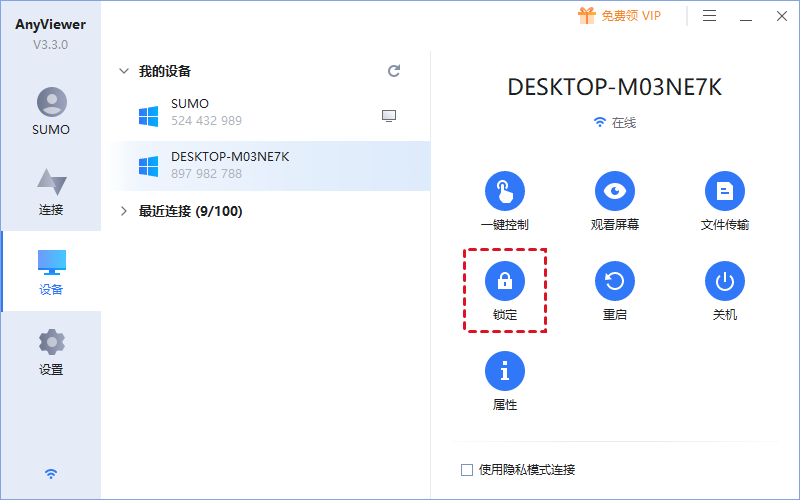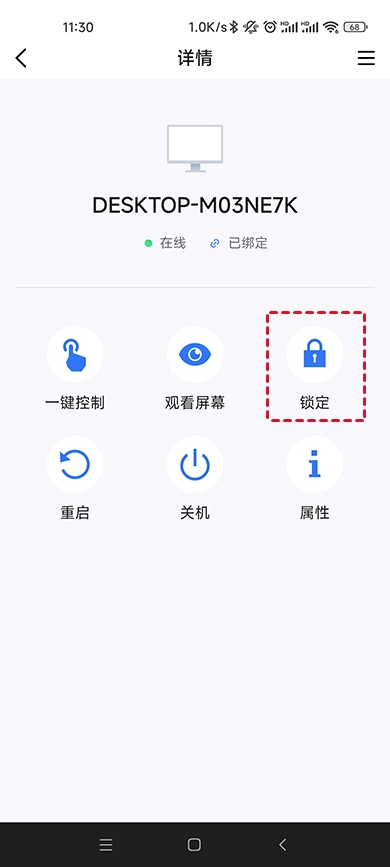如何从任何地方远程锁定电脑?
这篇文章介绍了如何远程锁定电脑,我们为您提供了多种选择可以让您轻松的远程锁定电脑。
如何远程锁定我的笔记本电脑?
“您好,我办公室里有一台 Windows 10 笔记本电脑。有时我离开办公桌时忘记锁定它,所以我想知道如何远程锁定电脑,有什么方法可以实现吗?谢谢!”
如何从另一台电脑远程锁定电脑?
我们中的大多数人出门时,都会遇到忘记注销或锁定电脑这种情况,有什么方法可以将电脑远程锁定呢?远程锁定电脑快速又简单的方法是使用专业的远程桌面软件,比如AnyViewer远程桌面软件。
AnyViewer是一款免费的远程桌面软件,它支持Windows、iOS和Android等系统,您可以使用它通过互联网远程锁定电脑。您还可以使用AnyViewer轻松远程访问电脑、文件传输和屏幕共享等。
怎么远程锁定电脑?在您的电脑上打开下载中心将AnyViewer远程桌面安装到电脑上,然后按照以下步骤远程锁定电脑。
步骤1. 在主机上打开AnyViewer远程桌面,转到“登录”并单击“注册”。
步骤2. 填写信息并登录AnyViewer远程桌面。
步骤3. 当您成功登录 AnyViewer 后,您的设备将自动分配给该帐户。
步骤4. 在客户端计算机上登录同一帐户,转到“设备”选项,选择要锁定的电脑,在右侧窗格中,单击“锁定”即可远程锁定电脑。
如何用手机远程锁定电脑?
除了可以使用电脑远程锁定电脑外,我们还可以使用手机远程锁定电脑。AnyViewer远程桌面支持iOS和Android系统,这意味着您可以使用手机远程控制电脑。同样,您也可以在手机上使用AnyViewer远程桌面来远程锁定电脑。
步骤1. 在您的手机上安装AnyViewer远程桌面软件,打开软件并登录您在电脑上注册的同一账号。
步骤2. 选择“设备”选项,这里会显示所有已绑定到该账号的设备,选择您想要锁定的电脑。
步骤3. 在弹出操作选项中点击“锁定”,然后您就可以在手机上远程锁定电脑了。
AnyViewer远程桌面是一款多功能的远程桌面软件,除了能远程控制电脑外,您还可以使用它在电脑与电脑之间快速传输文件。如果您将帐号升级为专业版或企业版,那么您将拥有更多的权利:
- 您可以在同一个账号上分配并管理更多设备以实现无人值守的远程访问;
- 在一台电脑上可以同时远程控制多台电脑;
- 将显示更多当前连接的设备,方便您随时查看更多连接历史;
- 远程传输文件时,您可以高速传输文件并且可以传输不超过1TB的文件;
总结
在这篇文章中,我们提供了远程锁定电脑的完整教程。无论是要从电脑还是手机远程锁定电脑,您都可以使用AnyViewer来实现,而且您也可以使用它在手机或另一台电脑上远程关闭电脑。