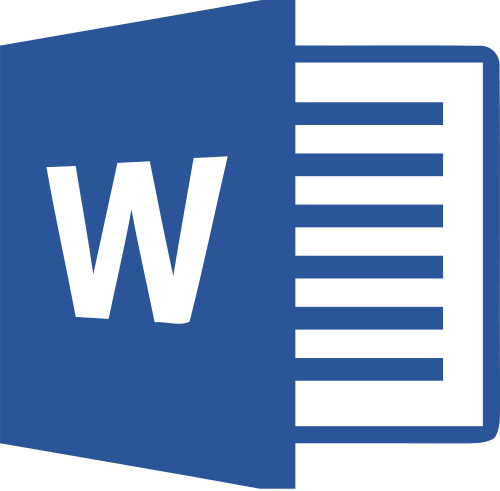如何快速将电脑文件传输到另一台电脑?(3种方法)
您知道如何将电脑文件传输到另一台电脑吗?在这篇文章中,您可以了解到两台电脑怎么快速地互传文件。
电脑文件传输到另一台电脑
“我需要将一些重要的Word文档从我的办公室电脑传输到我的个人笔记本电脑上,我该怎么做?怎么快速地将电脑文件传输到另一台电脑?”
两台电脑怎么快速地互传文件?
不知道两台电脑如何快速传输文件?别担心,本文将为您介绍三种简单又快速的电脑文件传输方法,帮您轻松实现电脑文件传输到另一台电脑。
方法一、远程桌面工具
有时,我们需要将文件从一台电脑传输到另一台电脑,但是,由于距离较远无法通过U盘进行传输,那么两台电脑怎么互传文件?在两台电脑之间需要远程传输文件,您可以使用远程看看远程桌面工具。
远程看看是一款免费的远程桌面软件,您可以使用它轻松地将电脑文件传输到另一台电脑,而它还具有以下优点:
接下来,您可以按照以下步骤使用远程看看将电脑文件传输到另一台电脑。首先,进入下载中心在两台电脑上下载、安装并启动远程看看,如果您的版本较低,请更新远程看看,然后再进行以下步骤。
步骤1. 在要发送文件的电脑上,选择“登录”选项,然后单击“注册”。
步骤2. 在注册界面,填写注册信息并登录远程看看。
步骤3. 当您成功登录到远程看看后,您的电脑将自动分配到您登录的帐号。
步骤4. 然后在两台电脑上登录同一个远程看看账号,在发送文件的电脑上选择“设备”,找到并选中您要传输的电脑,再单击“文件传输”。
温馨提示: 也可以点击远程控制来实现无人值守远程控制电脑,然后再进行远程传输文件。
步骤5. 在弹出的文件传输对话框,您可以选择目标文件和存放路径后单击发送箭头,就可以在两台电脑之间互传文件。
方法二、通过USB传输文件
如果您需要将文件从公司带回家里办公,您可以将文件复制到一个中间存储设备,如U盘或移动硬盘,然后再将文件从存储设备移动到另一台电脑。
好处:
- 无需互联网访问、附加软件或服务。
- 外部驱动器便于携带、方便且安全,因为它们可以加密。
- 通过USB传输文件可以移动大量的文件,而且传输速度快、比较节省成本。
方法三、使用云存储服务
云存储服务也是在计算机之间传输文件的一种选择,从技术上讲,云存储服务更像是一种备份工具,可让您将文件备份并同步到云中,然后随时随地下载。而且云存储还具有以下特点:
- 云存储服务应用程序可让您查看和编辑文件。
- 您还可以通过访问云存储服务网站并登录,从任何计算机访问您上传的文件。
- 如果您的设备在保存文件后被盗或损坏,您的文件仍将在云存储服务中得到备份和保护。
目前国内有很多云服务提供商,例如:百度网盘、阿里云盘、腾讯微云等,您可以根据自己的需要选择相应的云盘进行文件传输。
结论
这篇文章主要介绍了如何将电脑文件传输到另一台电脑,您可以使用远程桌面工具、USB设备、云存储进行文件传输。值得一提的是,远程看看除了能远程传输文件外,您还可以使用它实现iPhone访问电脑文件。