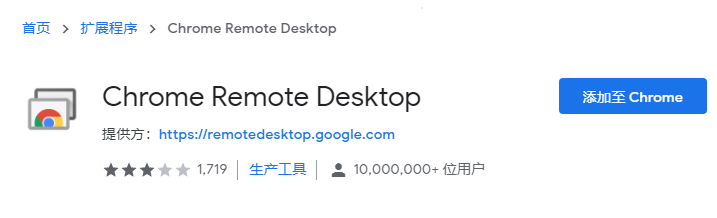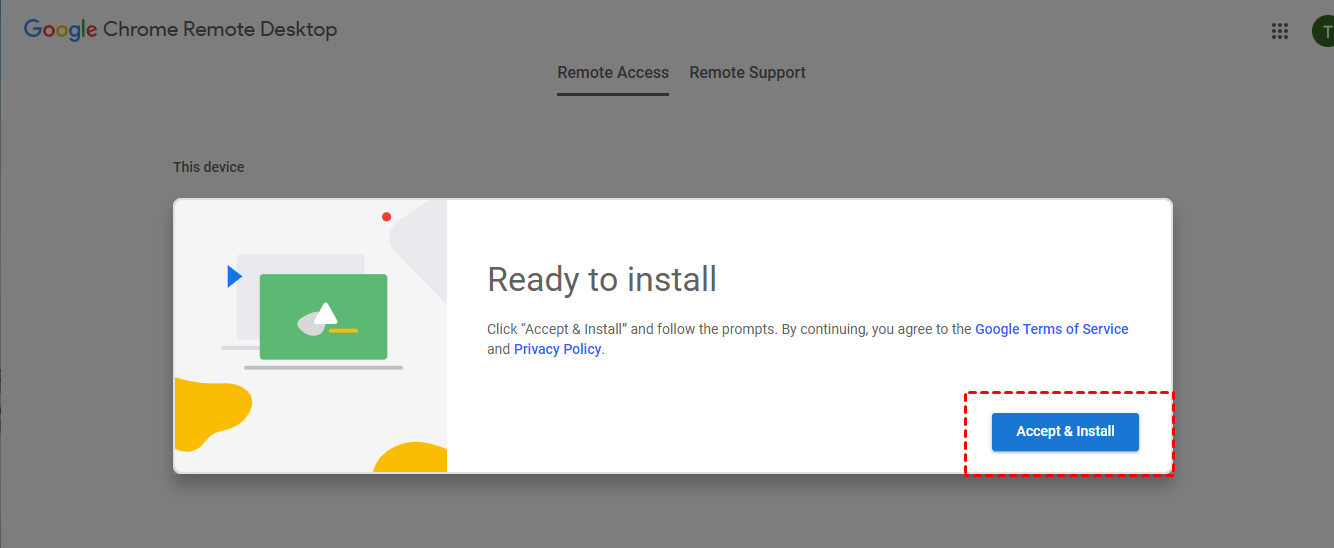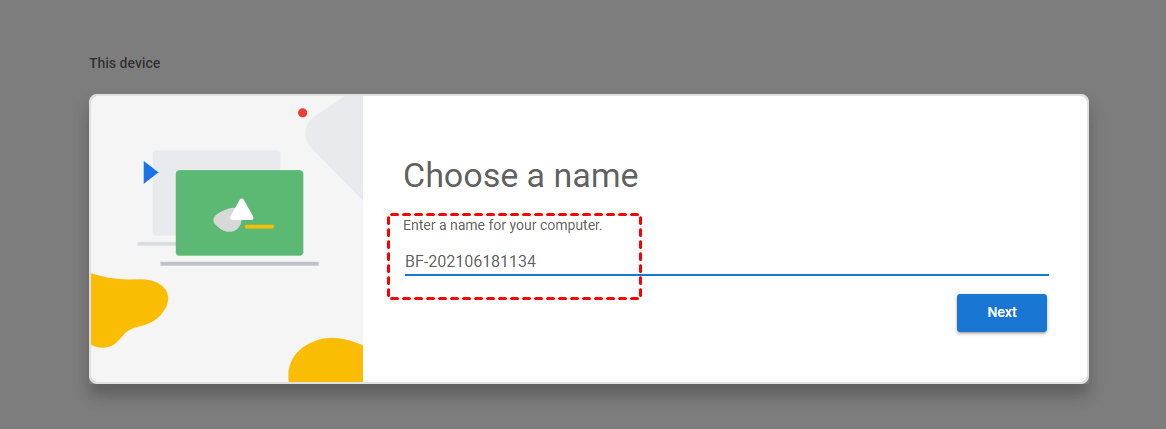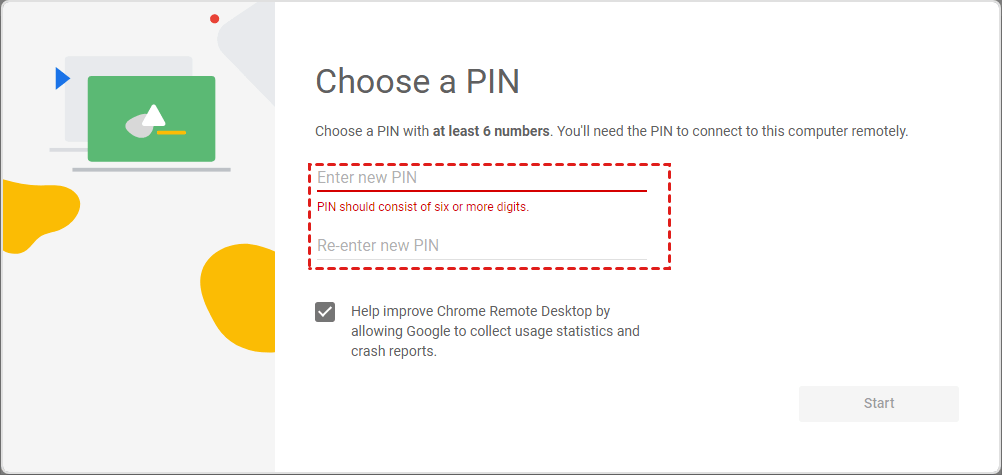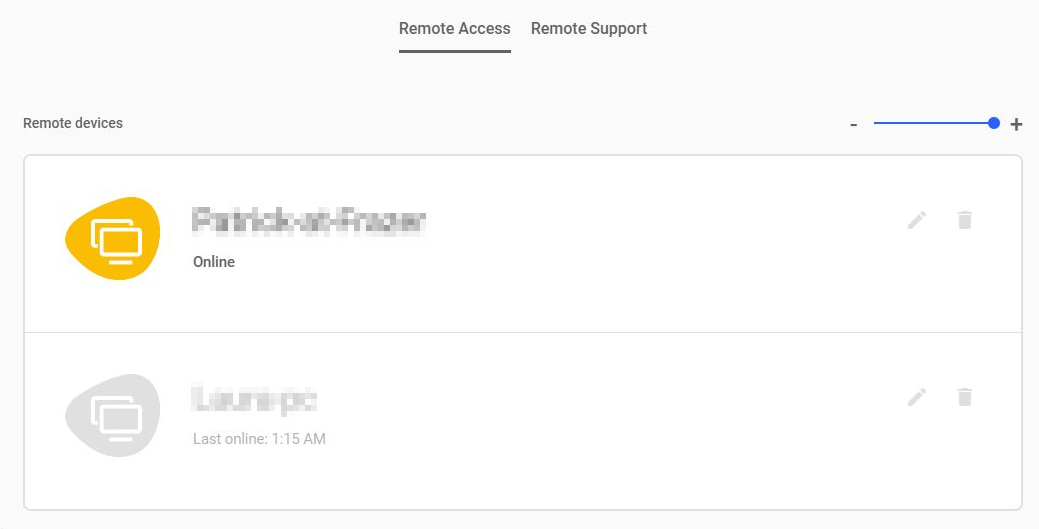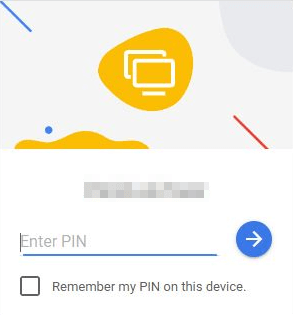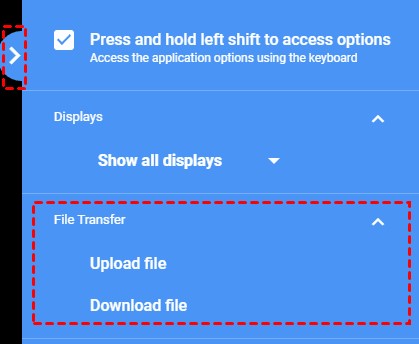如何将本地文件上传到远程服务器上?
在这篇文章中,我们列出了3种将本地文件上传到远程服务器的方法,一起来看看吧!
复制本地文件到远程服务器
“朋友们,谁能告诉我如何将本地文件上传到远程服务器?我对远程桌面工具不太熟悉,有什么办法可以把本地文件复制到远程服务器上?提前致谢!”
如何将本地文件上传到远程服务器?
如何把本地文件复制到远程服务器上?您可以通过以下3种方法将本地文件上传到远程服务器上,现在跟着我们一起来操作吧!
方法1. 快速安全的传输文件
如何将文件上传到服务器?您可以使用AnyViewer远程桌面软件将本地文件上传到远程服务器。AnyViewer是一款免费的远程桌面软件,它支持远程办公、远程文件传输、远程技术支持等,而且它兼容多个Windows系统,包括Windows Server系统。
步骤1. 要将本地文件上传到远程服务器上,可以先在两台计算机上下载、安装并启动 AnyViewer,然后在控制端选择“登录”,再单击“注册”。
步骤2. 填写注册信息并登录。
步骤3. 成功登录到AnyViewer后,您的电脑将自动分配到您登录的帐号。
步骤4. 在另一台电脑上登录同一个AnyViewer账号,在控制端选择“设备”,选择您要传输文件的服务器,再点击“远程控制”即可实现直连 。
步骤5. 远程连接建立成功后,在窗口上方可以看到很多选项,单击“文件”即可将本地文件上传到远程服务器。
步骤6. 在文件传窗口,左侧是本地电脑,右侧是远程服务器。在左侧窗格中选择要传输的文件,并在右侧选择存放位置,然后单击蓝色按钮将文件传输到远程服务器。
除了上面这种方式,您也可以不控制服务器直接传文件,在AnyViewer远程桌面主界面选择“连接”,输入远程服务器的设备ID,选择“文件传输”,再单击“连接”即可传输文件。
方法2. 远程桌面复制粘贴文件
远程桌面是微软开发的一个Windows内置功能,您可以使用它通过网络访问另一台电脑并且传输文件,若您想使用它将本地文件上传到远程服务器,需提前设置远程桌面。
步骤1. 在本地电脑上搜索“远程桌面连接”并打开它,然后输入IP地址单击“连接”,再输入远程电脑的凭据,即可成功建立连接。
步骤2. 在本地电脑上选择您要传输的文件,按“Ctrl + C”复制文件,再打开远程桌面窗口按“Ctrl + V”粘贴文件到服务器。
方法3. Chrome远程桌面传输文件
对于如何将文件传输到另一台电脑,我们还可以使用Chrome远程桌面传输文件,以下是具体操作步骤。
步骤1. 在您的电脑上打开Chrome浏览器,然后将Chrome远程桌面添加到浏览器的插件中。
步骤2. 然后,单击“Accept & Install”进行安装。
步骤3. 为您的电脑设置一个名称,然后单击“Next”。
步骤4. 再设置一个至少有6为的数字PIN,然后启动程序。
步骤5. 在远程电脑上打开谷歌浏览器并登录同一个谷歌账号,在Chrome远程桌面中您可以看到刚刚设置的电脑。
步骤6. 单击之前设置的电脑,然后输入其PIN,您就可以远程电脑了。
步骤7. 远程连接成功后,点击右侧的箭头图标展开侧边栏。在文件传输栏中,您可以找到上传文件和下载文件的选项,然后您可根据自己的需要传输文件。
结论
在这篇文章中,我们介绍了如何将本地文件上传到远程服务器,例如:AnyViewer和远程桌面。如果您在使用远程桌面传输文件的过程中遇到一些问题,可以尝试使用AnyViewer远程传输文件。