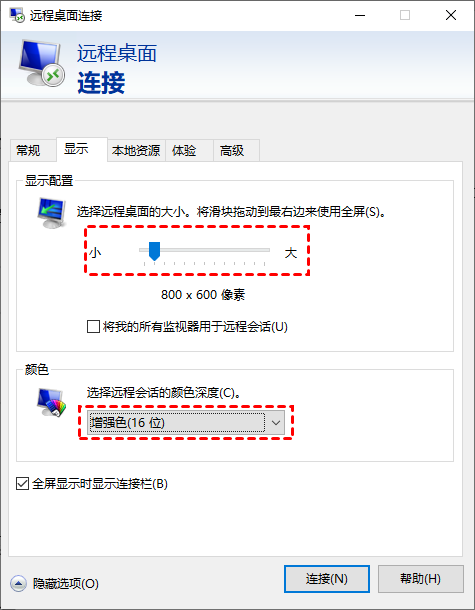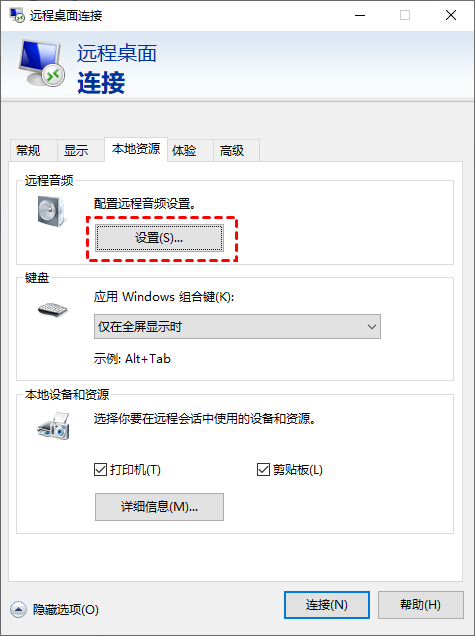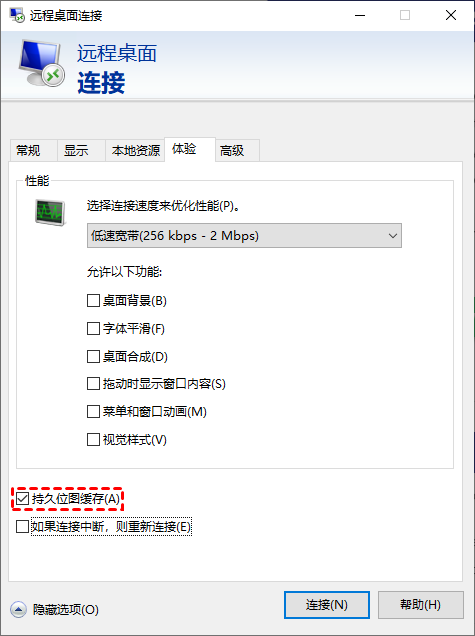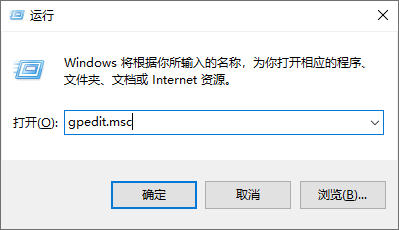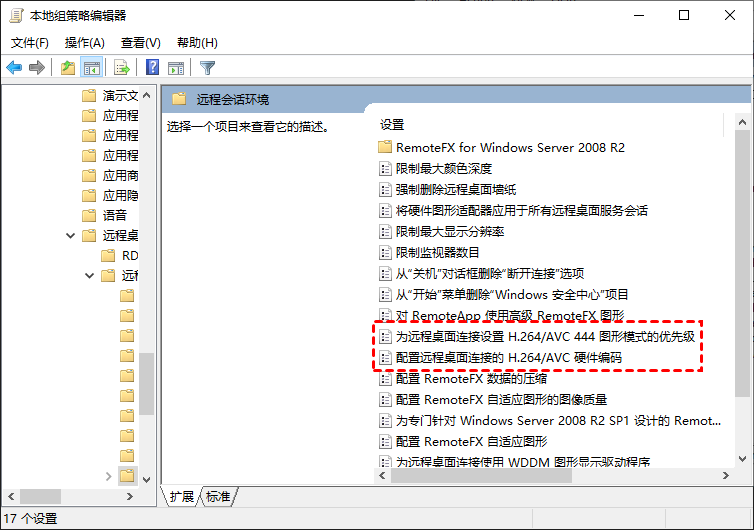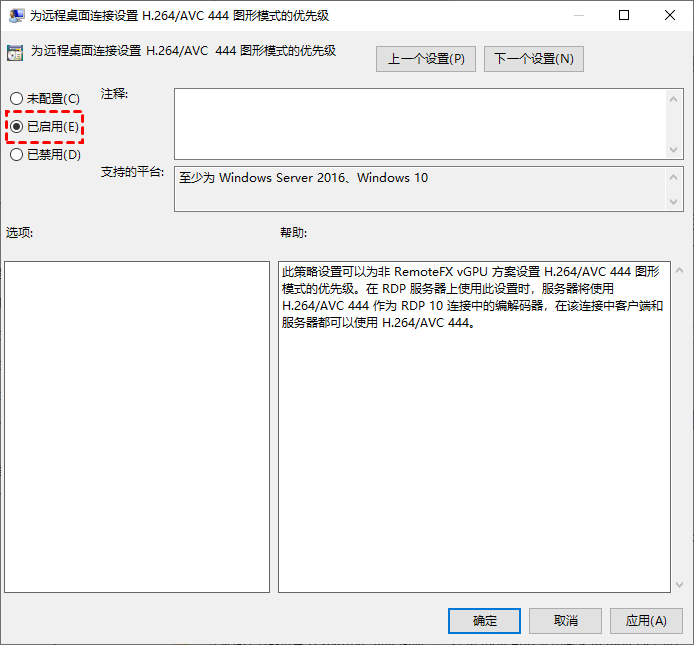Win10远程桌面帧率怎么提高?
Win10远程桌面帧率怎么提高?这篇文章为您提供了三种提高远程桌面帧率的方法。
远程桌面帧率可以调到多大?
尽管实际中远程桌面帧率取决于诸如应用程序和计算机硬件资源等其他因素,但在大多数情况下,Microsoft的远程桌面协议(RDP)及其各个版本(包括远程桌面客户端中使用的版本)通常默认支持30帧每秒(FPS)的帧率。
如何在远程桌面中实现高帧率?
低帧速率可能会导致远程桌面连接慢的情况,那么是否可以实现Win10远程桌面高帧率?当然,我们可以通过一些方法技巧来提高远程桌面帧率。以下是提高远程桌面帧率的三种有效方法。
方法1.使用高速网络连接
要提高Win10远程桌面帧率,需确保您拥有高速且低延迟的网络连接。以下是您可以考虑的几个操作:
- 在使用远程桌面时,通过限制网络上其他带宽密集型活动来减少网络拥堵。
- 与Wi-Fi相比,有线以太网连接通常提供更大的稳定性。在可能的情况下,使用有线网络连接而非Wi-Fi,以降低延迟并提高稳定性。
方法2.关闭不必要的功能
提高Win10远程桌面帧率的另一种简单方法就是关闭不必要的功能。当您打开远程桌面时,请点击“显示选项”按钮。这将使窗口变大,您会发现几个选项卡。这些选项卡是您应该关注的,以使系统运行更顺畅:
步骤1.在“显示”选项卡中,您可以缩小远程桌面视图大小以提高性能,只需确保文本和任务易于阅读即可。如果您需要更丰富的视觉效果,您可以在“颜色”处选择您需要的颜色深度。
步骤2.“本地资源”选项卡中,主要占用带宽的是远程声音。如果您不需要远程计算机的声音,建议完全禁用它。
步骤3.在“体验”选项卡,为了获得远程桌面高帧率,请考虑取消选中除了“持久位图缓存”之外的所有复选框。位图缓存会下载经常使用的图像,比如开始菜单或系统托盘,并将它们存储在本地计算机上。这对带宽有限的用户有利,因为这些屏幕部分不会在每次刷新时被重复传输。
方法3.设置本地组策略
提高远程桌面帧率的第三种方法是更改本地组策略设置。请按照以下步骤操作:
步骤1. 按Windows + R键,然后输入“gpedit.msc”以打开本地组策略编辑器。
步骤2. 转至:计算机配置 > 管理模板 > Windows 组件 > 远程桌面服务 > 远程桌面会话主机 > 远程会话环境。找到以下两个设置。
步骤3. 依次双击将它们打开,并将其设置为“已启用”。
拓展阅读:高帧率远程桌面替代方案
如果您正在寻找一个远程桌面60帧的替代方案,以提供更流畅、更响应的远程桌面体验,可以试试远程看看。该软件以其快速且响应灵敏的远程桌面功能而闻名,适用于需要低延迟和高达60帧每秒(FPS)帧率的任务。
此外,远程看看还支持远程音频、文件传输、移动设备发起控制,不仅可用于一般的远程桌面用途,还可用于远程游戏或远程视频编辑。使用远程看看非常简单:
步骤1. 首先,在下载中心将远程看看安装到您的设备上,然后注册一个账号并登录。
步骤2. 在两台设备上使用相同的账号登录。
步骤3. 在本地设备的“设备”部分中,找到您想要连接的远程计算机,单击“一键控制”建立连接。
步骤4. 连接成功后,您可以在工具栏中修改远程桌面分辨率和图像质量。
提示:如果您需要管理多台远程电脑,可以考虑将账号升级到高级版本以享受更多权利。升级之后,您可以进行高速文件传输、设备分组管理、批量部署设备MSI等操作。
总结
总的来说,远程桌面帧率通常支持30帧每秒(FPS)的帧率,实际性能受网络质量和设置等因素的影响。要在Windows 电脑上实现高帧率的远程桌面体验,重点是使用高速网络连接,调整显示和功能设置,并考虑修改组策略。