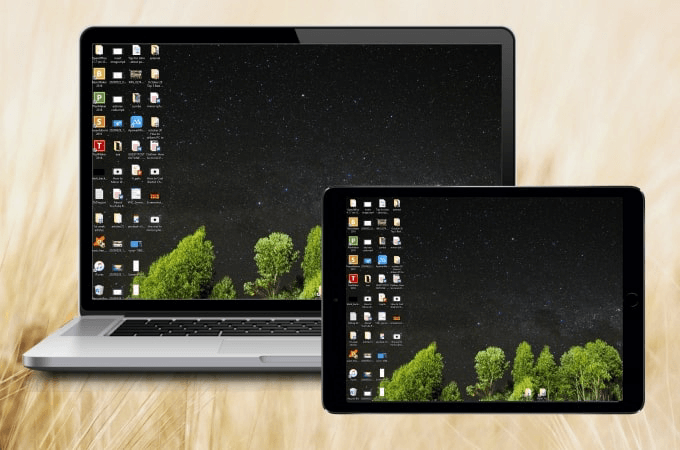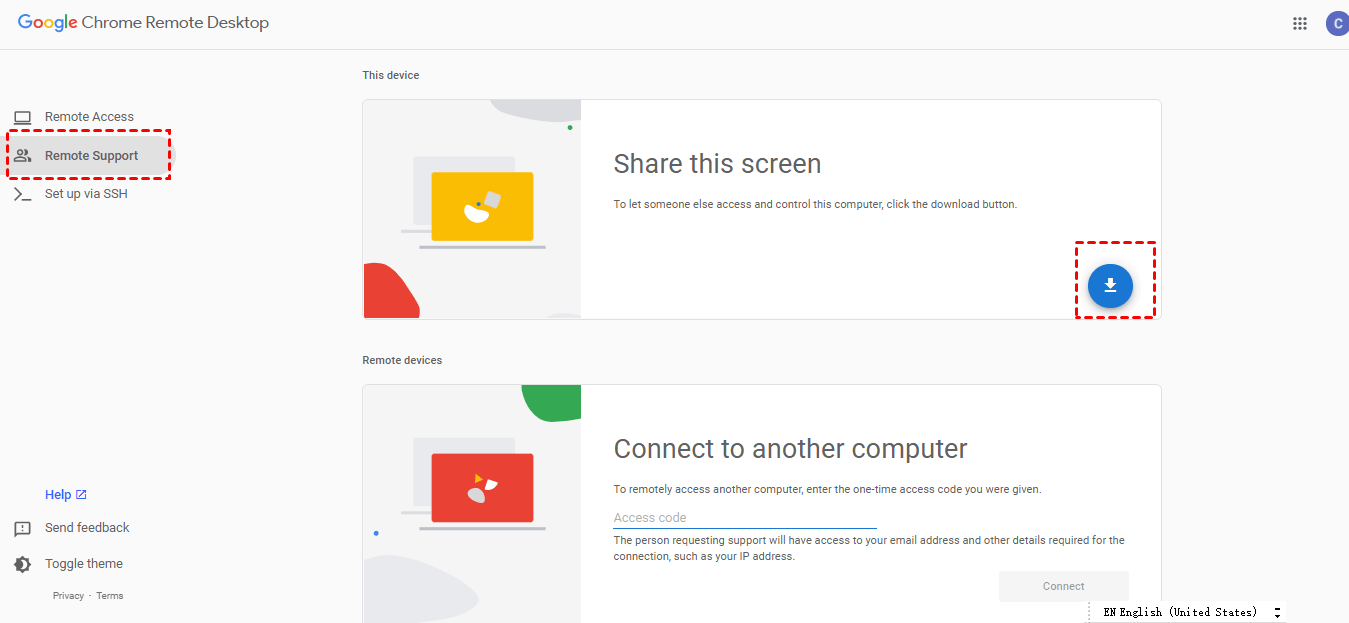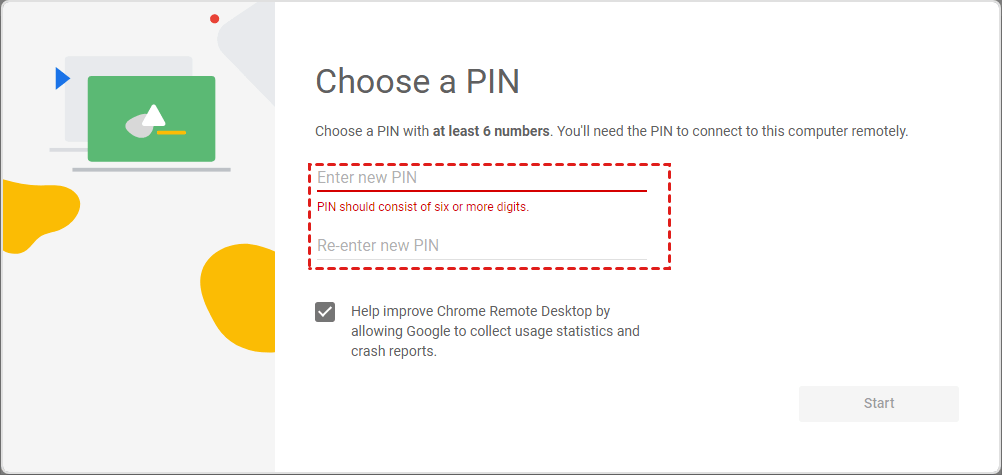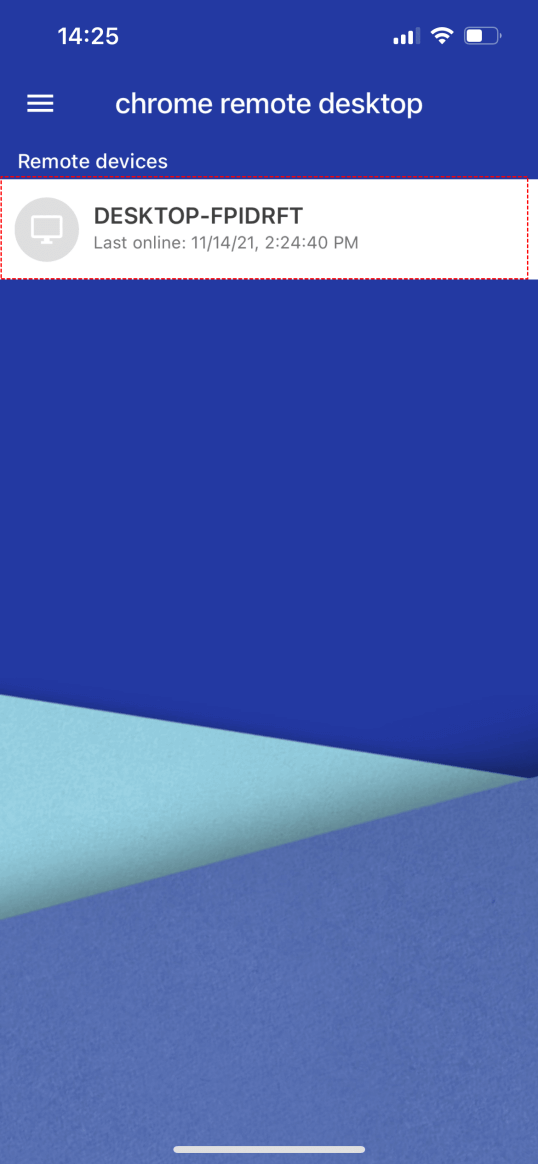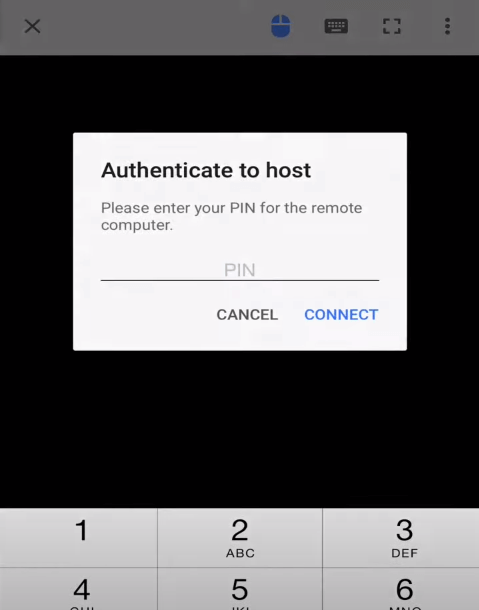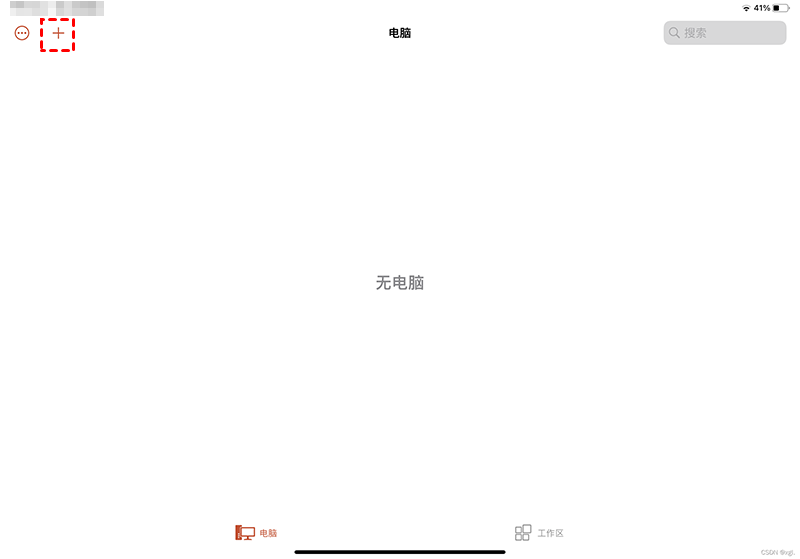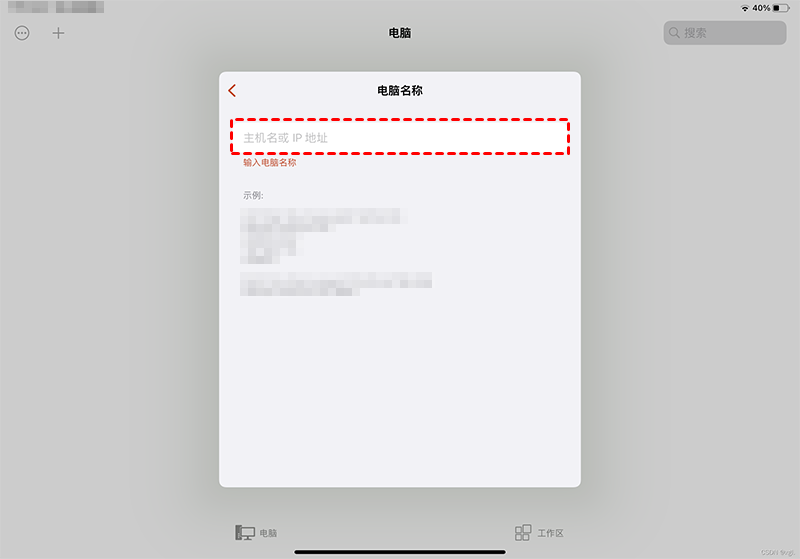推荐三款免费的iPad平板远程桌面软件
如果您需要从iPad连接到电脑以进行远程工作或支持,请不要错过这三款免费的iPad平板远程桌面软件。
适用于iPad平板的三款免费远程桌面软件
“我有一台Apple iPad Pro,它几乎可以满足我所有的工作需求,除了一些只兼容Windows 操作系统的应用程序。在我的Windows电脑上完成任务后复制和粘贴文件很复杂。因此,我想从iPad远程桌面到Windows电脑?能推荐一些好用的iPad平板远程桌面软件吗?”
iPad平板已被许多人用于自己的工作中,但有时可能需要用iPad远程控制电脑进行远程办公。这里,我们将介绍适用于iPad的三款好用的远程桌面软件,一起来看看吧!
一、Chrome远程桌面
iPad平板远程桌面软件推荐的第一个是Chrome远程桌面,它能够使您免费从iPad平板远程控制Windows计算机。推荐理由如下:
免费使用:无论您在Windows、Mac、iOS或Android上使用它都是完全免费的。
易于连接:界面简洁直观,操作简单。
提供的显示选项:在远程会话中,您可以调整桌面的大小、使用触摸模式等。
步骤1. 在您的电脑上打开Chrome浏览器并转到Chrome远程桌面访问界面,单击蓝色下载图标 > 添加到Chrome,然后按照提示安装Chrome远程桌面。
步骤2. 输入您的计算机名称并单击“下一步”,设置一个至少包含6个数字的PIN码。
步骤3. 在您的iPad上从App Store下载Chrome远程桌面,运行该应用程序并登录到Google帐户(您的计算机和iPad应登录到同一帐户),您可以看到设置了Chrome远程桌面的远程计算机。
步骤4. 点击您要访问的计算机,输入PIN码并点击连接按钮。然后,您就可以远程访问远程计算机了。
注意:如果下次连接电脑时不想输入PIN码,勾选在此设备上记住我的PIN码。
二、AnyViewer远程桌面(推荐)
推荐的第二款适用于iPad的免费远程桌面软件是AnyViewer远程桌面,您可以通过AnyViewer享受低延迟和清晰图像的远程会话,并且Windows计算机和iPad之间的远程连接通过ECC算法进行端到端加密,保证您的会话安全。
AnyViewer远程桌面支持一键远程控制电脑,建立远程连接后,您可以水平旋转窗口,隐藏桌面墙纸,并从iPad远程关闭电脑。现在,我们一起来了解如何使用AnyViewer平板远程桌面软件远程控制电脑。
步骤1. 打开AnyViewer下载中心将软件安装到您的iPad和电脑上,打开软件再注册一个AnyViewer账号。
步骤2. 在两台设备上登录同一个账号,进行“设置”界面选择您要控制的设备,再点击“远程控制”即可实现一键远程控制电脑。
说明:当您登录AnyViewer后,软件会自动将设备绑定到该账号中。
三、Microsoft远程桌面
如果您不愿意在您的Windows电脑上下载第三方远程桌面软件,您还可以使用Windows自带的远程桌面。当您在电脑上启用远程桌面功能后,您可以通过远程桌面客户端从iPad平板远程访问电脑。
步骤1. 在电脑上打开Windows设置,选择“系统” > “远程桌面”,再单击“启用远程桌面”按钮。
步骤2. 在弹出的确认窗口中单击“确定”以启用远程桌面。
步骤3. 在iPad平板上安装Microsoft远程桌面并启用,点击界面左上角的“+”,再点击“添加电脑”。
步骤4. 输入电脑的IP地址保存并退出,然后再输入电脑的用户名和密码即可实现远程连接。
总结
在这篇文章中,我们介绍三款免费的iPad平板远程桌面软件,分别是Chrome远程桌面、AnyViewer远程桌面、Microsoft远程桌面。这三款平板远程桌面软件您可以根据自己需要进行选择即可。