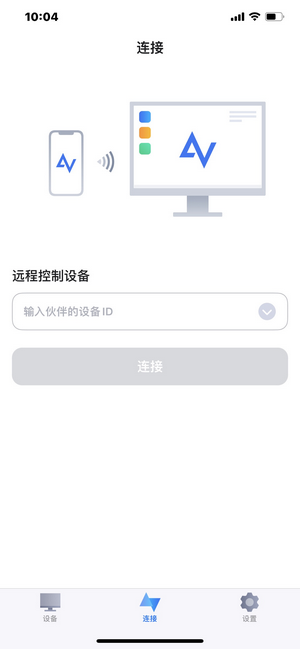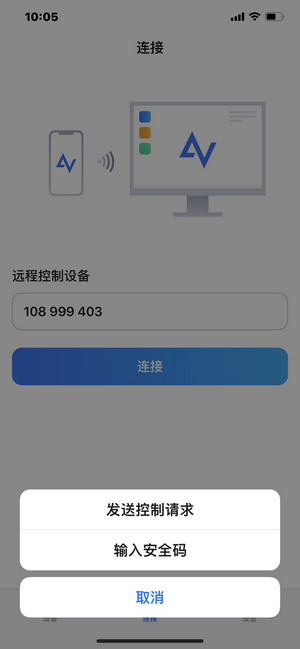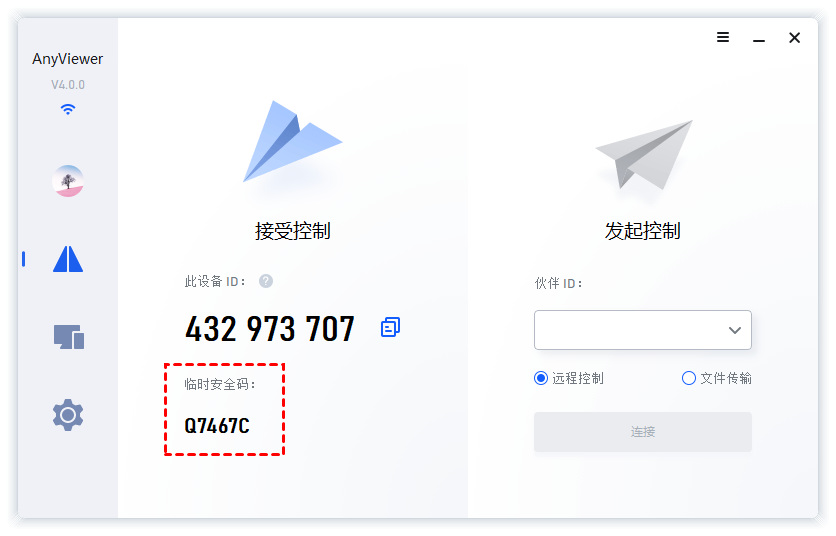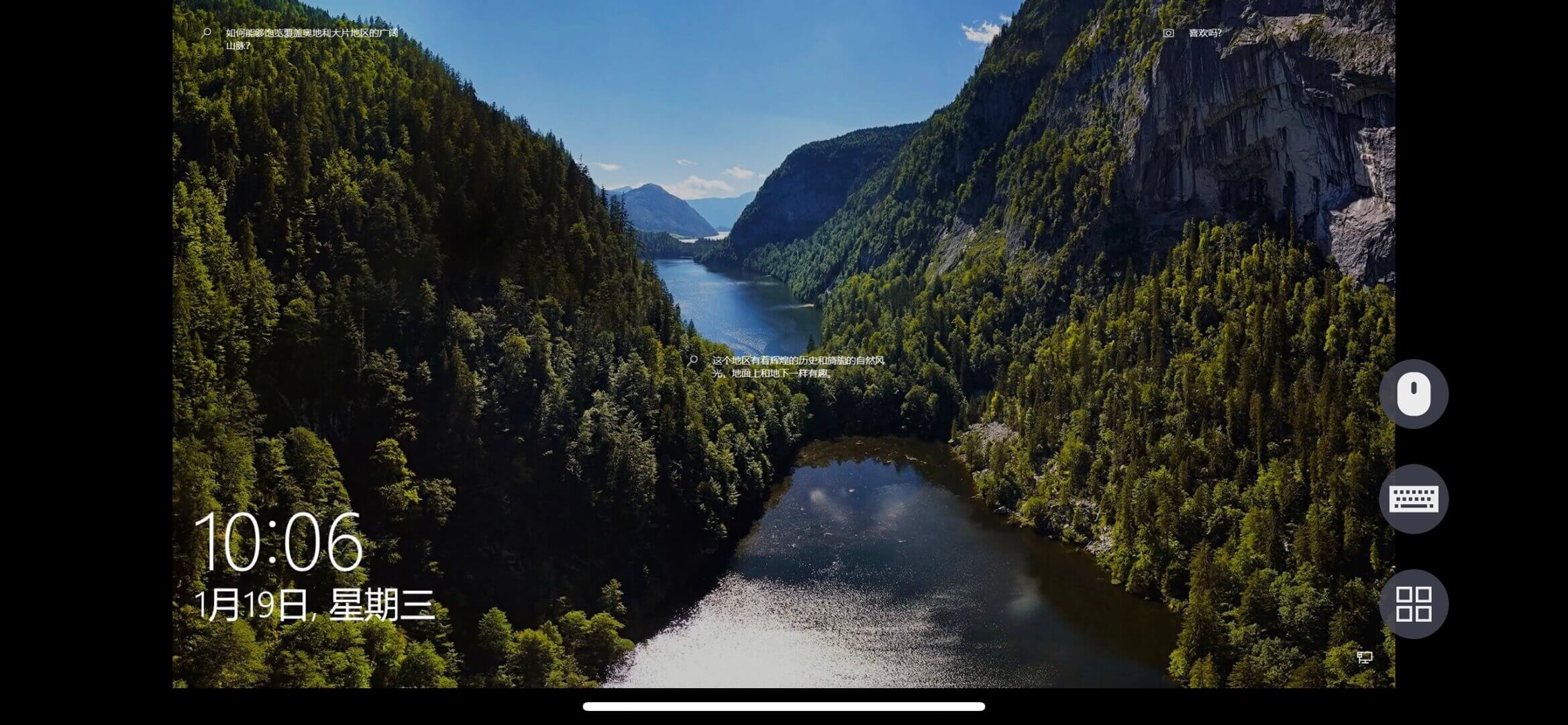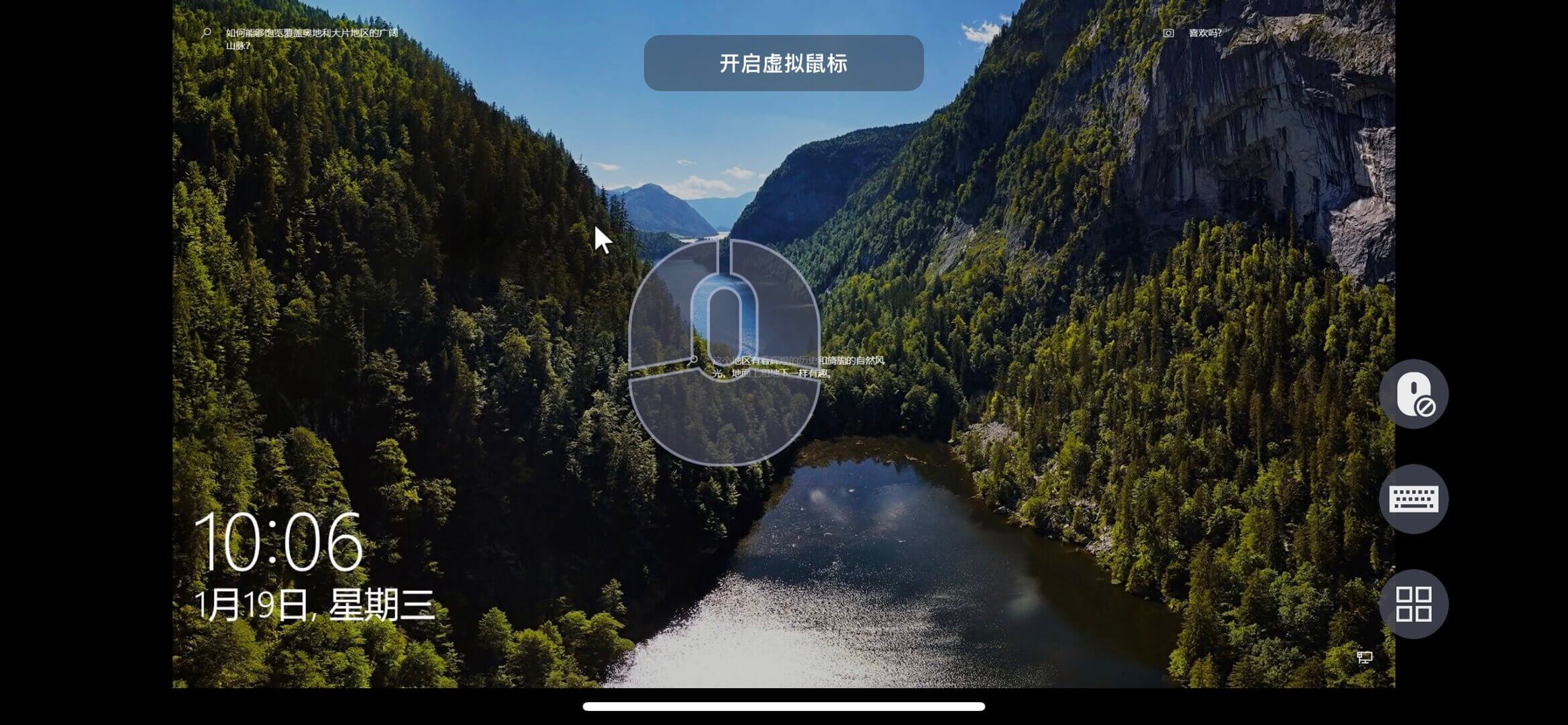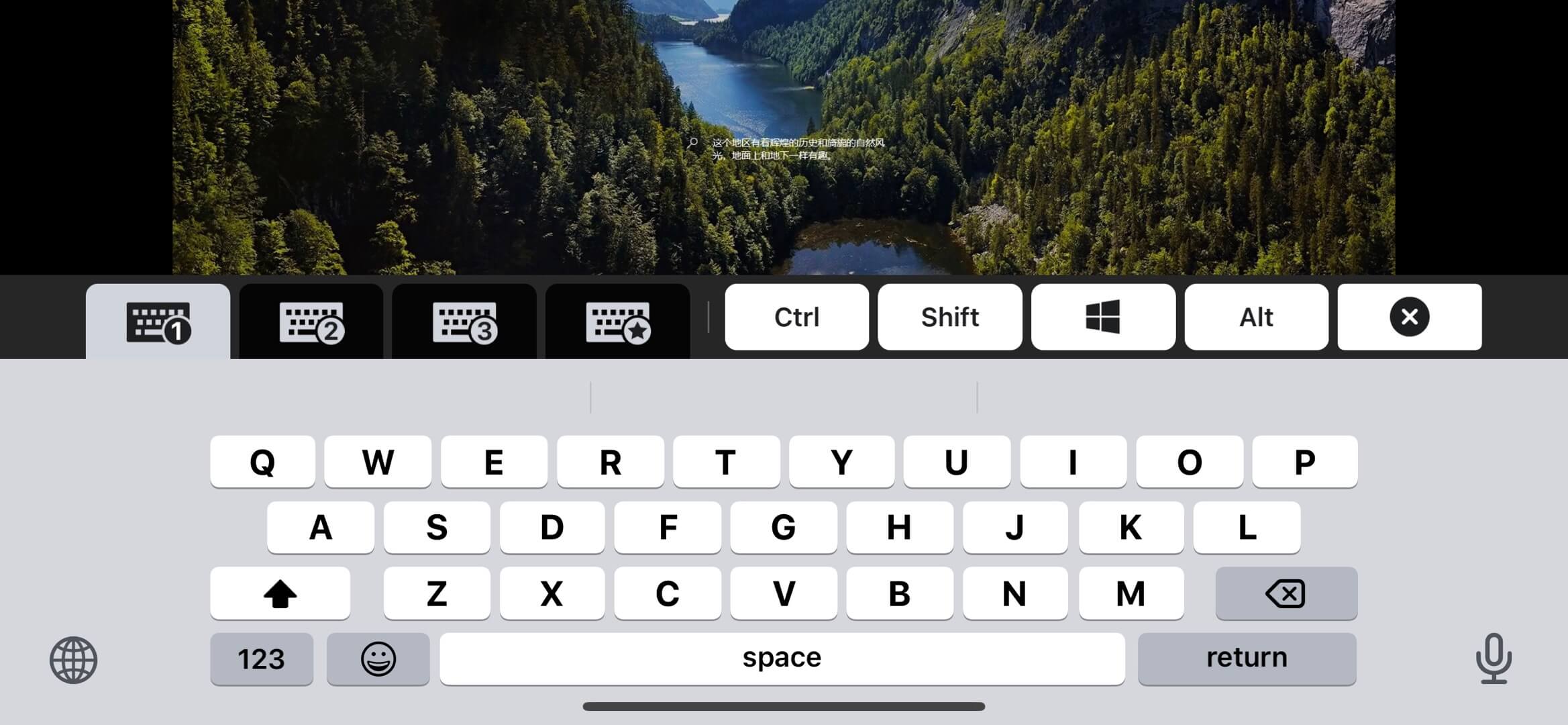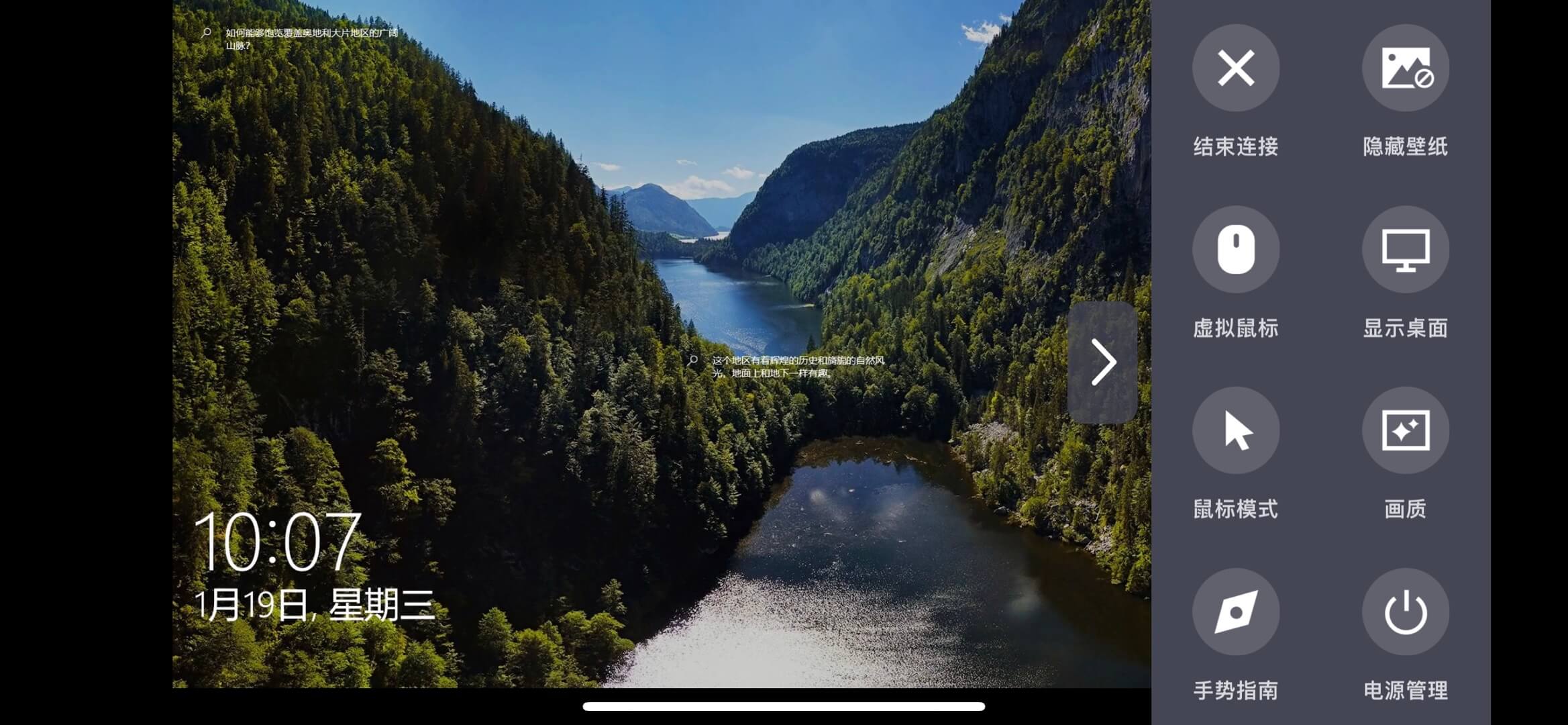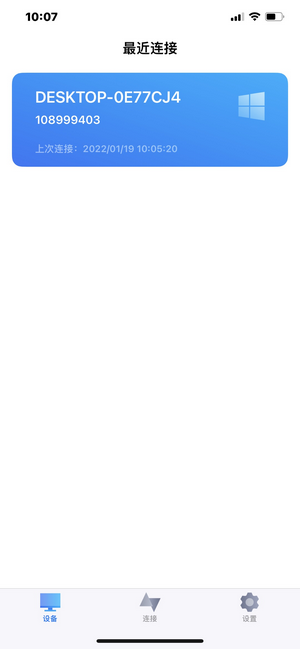如何通过远程看看(AnyViewer) iOS端远程访问和控制电脑?
AnyViewer iOS端让远程控制更方便!
远程访问和远程控制目前仍然是一个热门话题,无论是企业为客户提供远程技术支持,还是个人为朋友提供远程电脑协助,都是非常不错的解决方案。再加上现在人们几乎人手一个或多个移动智能设备,因此想要通过移动设备来更加便捷地进行远程控制,于是发出疑问:手机可以控制电脑吗?
答案是肯定的!傲梅远程桌面软件AnyViewer现已推出AnyViewer iOS端APP,帮助您轻松使用iPhone、iPad远程访问和控制电脑!
如何使用AnyViewer iOS端远程控制电脑?
那么我们该怎么使用AnyViewer iOS端APP来对电脑进行远程控制呢?具体操作方法如下,请您仔细查看:
步骤1. 请您先到下载中心下载安装并打开电脑端的傲梅远程桌面软件AnyViewer,在主界面上您将看到计算机的“设备ID”和“临时安全码”。
步骤2. 打开您的iOS设备,进入Apple App Store搜索并下载安装AnyViewer iOS端应用程序,然后将其打开并进入主界面。
步骤3. 在远程控制设备下方的长条框中输入您想要控制的电脑的设备ID,单击“连接”按钮,此时将会弹出两种不同的建立远程控制方式。
-
发送控制请求:如果您选择此方法,那么电脑端将会在右下角弹出一个控制请求弹窗,您可以选择接受或拒绝远程控制请求。
-
输入安全码:如果您选择此方法,那么请您输入电脑端AnyViewer主界面上显示的临时安全码(每次重启会自动变化)或者也可以输入您预先设置好的安全码(不会变化),直接建立远程控制连接。
步骤4. 成功建立远程访问连接之后,您可以在AnyViewer移动端设备界面中看到右下角有三个按钮,它们可以帮助您更好地使用手机控制电脑执行您需要的操作。
中间的键盘状按钮功能为:打开或关闭虚拟键盘。
在此菜单中,可以帮助您通过AnyViewer iOS端调整远程控制设置。举例来说,您可以一键设置图像质量、隐藏桌面壁纸、关闭计算机、结束连接等,非常方便。
步骤5. 当您初次成功连接到远程计算机之后,系统会自动保存此计算机的信息,当您下次需要手机控制电脑时则无需再次输入设备ID。在AnyViewer移动端应用程序中的“设备”中,您可以看到近期连接过的计算机,单击计算机即可再次连接。
步骤6. 在AnyViewer iOS端应用程序主界面下方的“设置”选项卡中,您可以查看初学者手势指南、新手教程或者对使用体验进行反馈等。