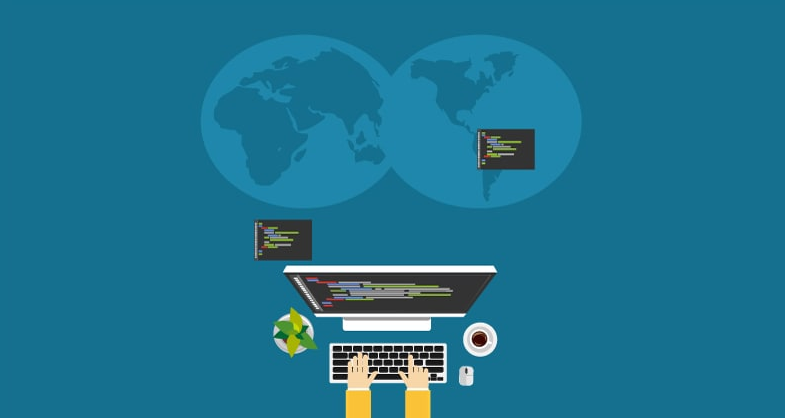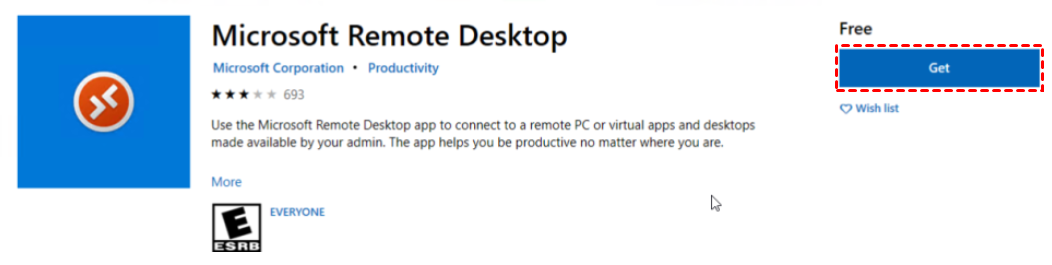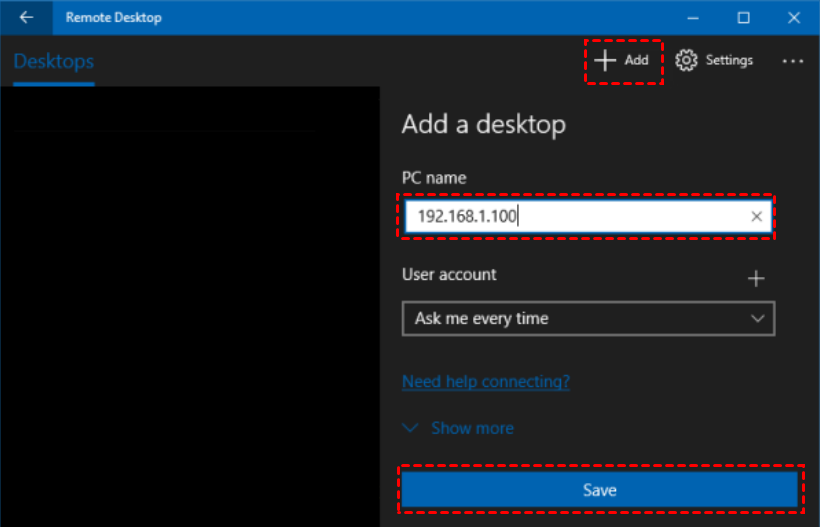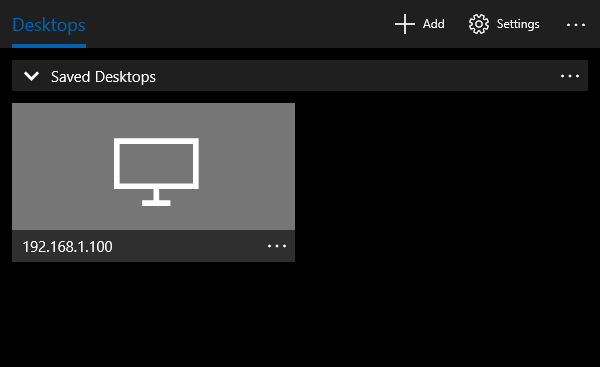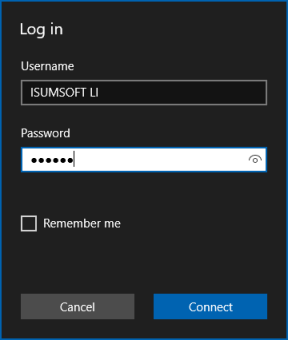远程访问虚拟机
“有谁知道如何远程访问虚拟机?我有一台 Win 10 VMware培训机,我想让一个人远程进入托管虚拟机,充当具有完全访问权限的讲师,任何建议将不胜感激,提前致谢!”
怎么远程访问虚拟机?(3种方法)
虚拟机 (VM) 是一种计算资源,它使用软件而不是物理计算机来运行程序和部署应用程序,用户可以使用以下免费远程控制软件从另一台计算机远程访问虚拟机。
方法一、使用专业的远程桌面软件远程看看(AnyViewer)
远程看看(AnyViewer)是一款免费且功能强大的Windows远程桌面软件,它具有全面的功能,提供稳定的无人值守远程访问、快速的文件传输、便捷的屏幕共享等。此外,它还支持远程会话中的即时聊天、直接复制/粘贴等许多其他扩展功能,以提高效率。
怎么远程访问虚拟机?如果您想通过简单的步骤远程访问虚拟机,远程看看(AnyViewer)是一个不错的选择。您可以打开官网的下载中心将软件安装到电脑上,在通过以下步骤远程访问虚拟机。
步骤 1. 在您的虚拟机上启动远程看看(AnyViewer),单击“注册”以注册一个新的远程看看(AnyViewer)帐户。
步骤 2. 填写信息并登录。
步骤3. 在客户端电脑上,登录同一个账号,您的设备会自动分配到帐户。
步骤4. 进入“设备”选择要控制的虚拟机,点击“远程控制”进行远程控制。
现在您可以在控制窗口中看到虚拟机桌面,工具栏上有很多快捷操作。您还可以将账号升级到专业或企业版享受更多权益,比如:高速远程传输、管理和控制更多的设备等。
方法二、使用Windows内置工具远程桌面连接
远程桌面连接是一个Windows内置程序,基于远程开发计划 (Remote Desktop Protocol),专为用户远程管理计算机而设计。但是,它有局限性,比如:Win10家庭版无法远程桌面,这意味着其他人无法通过远程桌面连接到您的Windows家庭计算机。以下是如何使用远程桌面访问虚拟机的示例。
步骤1. 按Windows + R键打开设置,导航到:系统 > 远程桌面,打开“启用远程桌面”下面的按钮。
步骤2. 在客户端计算机中搜索“远程桌面连接”并将其打开。
步骤3. 输入远程计算机的IP地址,然后单击“连接”,再输入用户名和密码就可以访问 Windows虚拟机了。
方法三、使用Microsoft远程桌面应用程序
在远程计算机上启用远程桌面后,无论您身在何处,都可以使用Microsoft远程桌面应用程序对其进行控制。
步骤1. 在本地计算机上下载 Microsoft 远程桌面应用程序。
步骤2. 打开此应用程序单击“Add”建立新会话,输入远程计算机的IP地址并保存。
步骤3. 您可以在主页看到保存的信息,点击缩略图打开它。
步骤4. 在出现提示时输入您的凭据,然后单击“Connect”。
总结
本文介绍了如何使用 远程看看(AnyViewer)、远程桌面连接和Microsoft远程桌面应用程序远程访问虚拟机,您可以选择适合您需要的一种。为了保护您的数据并获得更好的用户体验,我们建议您使用远程看看(AnyViewer)远程访问虚拟机。