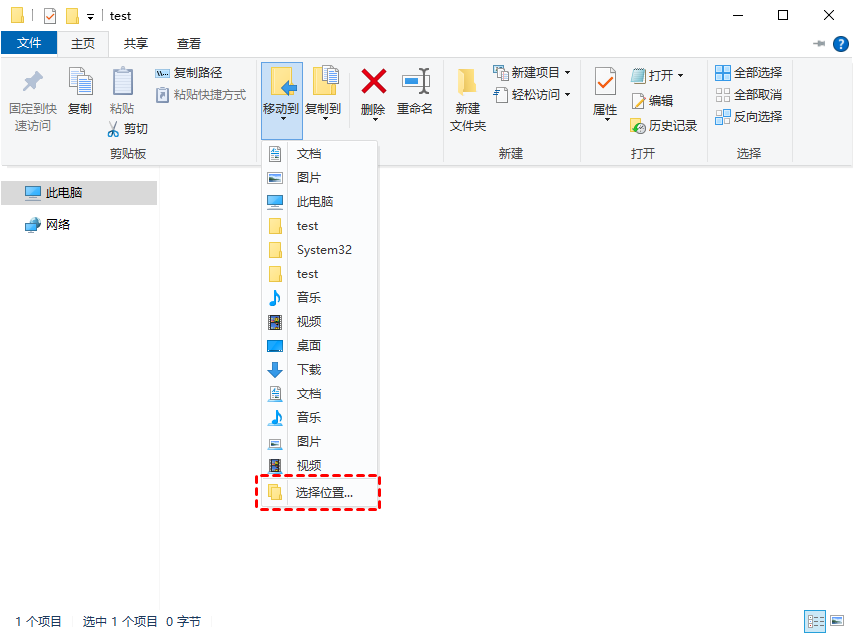需要远程桌面传输大文件到本地
“我需要将大文件(超过1GB)从远程电脑传输到本地电脑,但我不知道如何操作。远程桌面传输大文件到本地电脑该怎么操作,有人可以给我一些建议吗?”
如今,远程控制电脑或远程传输文件并不难,只要找到可靠的远程访问工具,就可以轻松的实现这些。如果您不知道如何使用远程桌面传大文件,您可以在本文中找到相应的答案。
如何远程传输大文件到本地电脑?
那我们该如何远程传输大文件呢?在这一部分中,提供了2个有用的工具来将大文件从远程桌面传输到本地电脑。
方法1:Windows远程桌面传输大文件
远程桌面是微软开发的一个Windows内置功能,可让您从一台电脑远程控制另一台电脑,而且它也支持远程传输文件。但是需要注意的是两台电脑须在同一个局域网内,否则需要转发端口,这对大多数用户来说有点复杂。
在远程连接之前,我们需要提前设置远程桌面,以防远程桌面出现错误。在本地电脑上,搜索“远程桌面设置”并将其打开,然后将“启用远程桌面”按钮打开。接下来,我们再介绍远程桌面传输大文件的具体步骤。
步骤1. 在本地电脑上搜索“远程桌面连接”,然后打开它。
步骤2. 在远程桌面连接的主界面上,单击“显示”选项,然后从“常规”选项卡切换到“本地资源”选项卡,再单击“本地设备和资源”中的“详细信息”。
步骤3. 在本地设备和资源界面中,勾选“驱动器”并单击“确定”。
步骤4. 转到常规选项卡,然后输入远程电脑的IP地址和用户名。
步骤5. 连接成功后,可在远程桌面窗口中找到之前勾选的磁盘,然后选中您要传输的大文件,再单击上方的“主页”选项卡,单击“移动到”,点击下拉菜单中的“选择位置”,选择本地电脑磁盘即可。
注意:需要说明的是,远程桌面不能传输大于2GB 的文件,而且速度比较慢。
方法2. 远程看看(AnyViewer)简单快速传输大文件
但是如果两台电脑不在同一个局域网上,或者您遇到一些其他问题,比如:远程桌面复制粘贴不了。遇到这些情况再使用远程桌面传输大文件可能不太适用了,这里我们推荐一款免费且专业的远程桌面软件——远程看看(AnyViewer),它可以轻松地帮您实现目标。
远程看看(AnyViewer)适用于多个Windows版本,包括Windows 11/10/8/7/和Windows Server等系统,也支持Windows 10家庭版,它可以远程控制无人电脑、远程关闭电脑、传输文件等。接下来,我们将介绍远程看看(AnyViewer)如何远程传输大文件。
步骤1. 在远程看看(AnyViewer)软件的“连接”选项中,输入远程电脑的设备ID后选择“文件传输”选项,然后单击“连接”建立远程连接。
步骤2. 远程连接成功后,在“文件传输”对话框中,左侧显示的是本地电脑路径,右侧显示的是远程电脑路径,您可以选文件进行发送。
步骤3. 文件传输完成后,您可以根据选择的路径查看传输的文件。
结论
在这篇文章中,为您介绍了如何使用远程桌面传输大文件以及另一种远程传输文件的方法。值得一提的是,远程看看(AnyViewer)远程桌面软件除了能传输文件外,还可以远程办公、远程游戏、远程技术支持等。