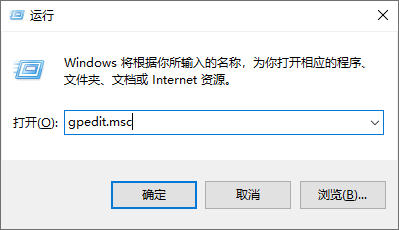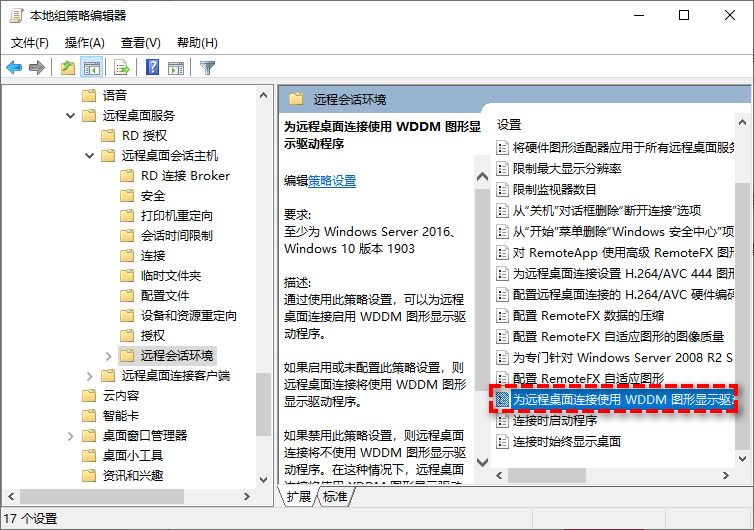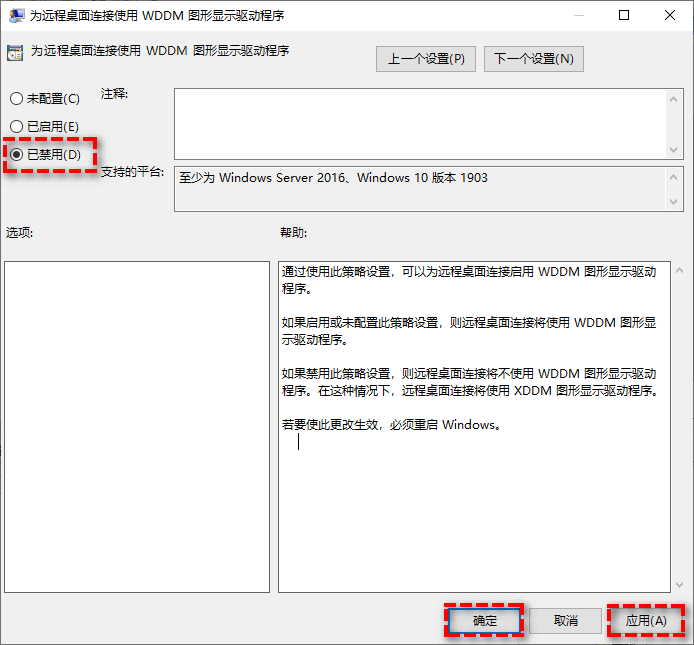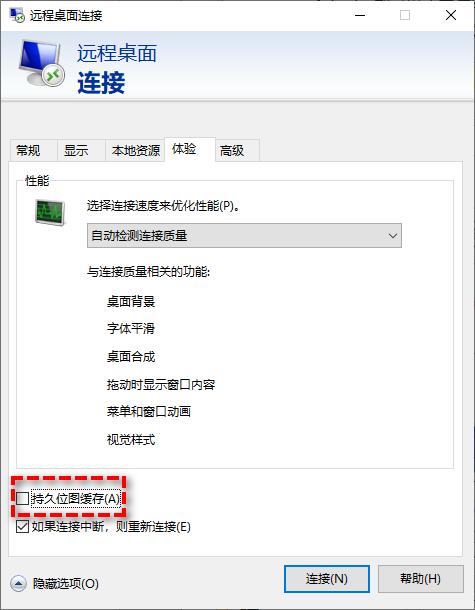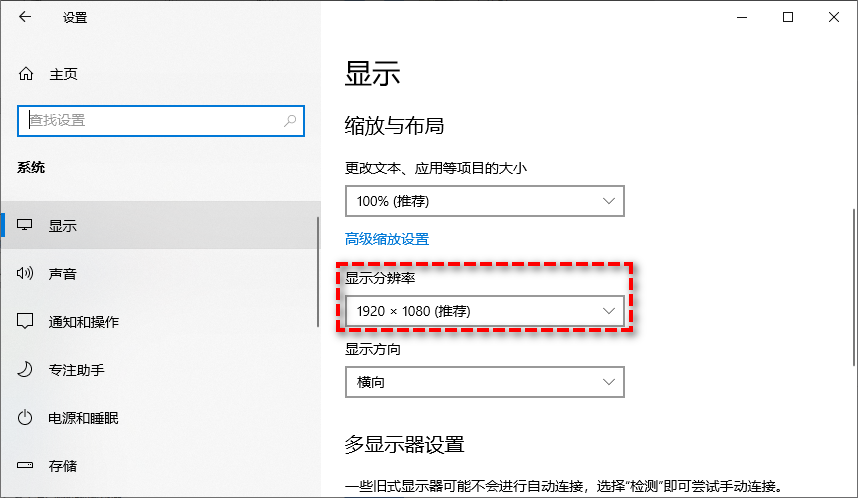Windows远程桌面黑屏解决办法分享!
不知道Windows远程桌面黑屏怎么解决?别担心,本文将为大家提供多种远程桌面黑屏的解决办法。
Windows远程桌面黑屏原因
在使用Windows远程桌面连接另一台电脑时,用户经常会遇到Windows远程桌面黑屏的问题。那么,究竟是什么原因导致这一问题的发生?我们又该如何有效地解决Windows远程桌面黑屏的问题呢?
首先,了解导致Windows远程桌面黑屏的原因是解决问题的第一步。常见的原因包括网络连接不稳定、远程计算机的显示设置不兼容、图形驱动程序问题以及远程桌面配置错误等。针对这些问题,本文提供了多种Windows远程桌面黑屏解决办法。
Windows远程桌面黑屏怎么解决?
遇到Windows远程桌面黑屏问题该怎么办呢?别担心,我们将在这里为您介绍四种远程桌面Win10黑屏解决办法,帮助您轻松解决这个烦人的问题。
方法一、禁用图形显示驱动
遇到远程桌面连接黑屏的问题时,可以通过在本地组策略编辑器中禁用WDDM图形显示驱动来解决。
步骤1. 首先,在运行框中输入“gpedit.msc”并按下回车键,打开本地组策略编辑器。
步骤2. 在左侧导航栏中,依次展开“计算机配置/管理模板/Windows组件/远程桌面服务/远程桌面会话主机/远程会话环境”。然后找到并双击“为远程桌面连接使用WDDM图形显示驱动程序”。
步骤3. 在弹出的窗口中,将设置更改为“已禁用”,并保存设置,再重新启动计算机使更改生效。
方法二、取消持久位图缓存
远程桌面的持久位图缓存功能会在本地的远程桌面客户端上创建并存储图像和其他资源的缓存文件。尽管这种功能对低带宽连接有利,但它会消耗系统资源,导致计算机速度变慢,有时还会引发远程桌面黑屏问题。
步骤1. 按Windows + R键打开运行框,输入mstsc命令并点击“确定”,以启动“远程桌面连接”。
步骤2. 在远程桌面连接的主界面,点击左下角的“显示选项”。接着,切换到“体验”选项卡,并取消勾选底部的“持久位图缓存”。
方法三、修改屏幕分辨率
远程电脑屏幕分辨率设置错误也是导致Windows远程桌面连接黑屏的常见原因之一,但许多人在面对黑屏问题时往往不会想到这一点。
步骤1. 按下Windows +I键打开Windows设置页面,然后依次选择“系统”和“显示”。
步骤2. 在显示设置页面的右侧,找到“缩放与布局”部分,将“显示分辨率”调整为系统推荐的分辨率。如果分辨率设置高于系统推荐值,可能会导致黑屏问题。
方法四、远程桌面替代方案(推荐)
如果您尝试了以上所有解决方案后,Windows远程桌面黑屏问题依然未解决,建议您试试Windows远程桌面的替代方案——远程看看。这款远程控制软件拥有简洁直观的用户界面和易于上手的操作方式,连接稳定,可以有效避免Windows远程桌面常见的问题。
步骤1.前往下载中心,获取并安装远程看看软件。安装完成后,启动软件并创建一个新账号。
步骤2. 使用刚创建的账号在两台电脑上登录,远程看看会自动将这两台设备关联起来。
步骤3. 在控制端电脑上,点击“设备”选项,找到并选择要远程控制的电脑名称,点击“一键控制”按钮,即可开始远程控制操作。
总结
在这篇文章中,我们为大家介绍了四种Windows远程桌面黑屏的解决办法,希望这些方法能为您提供有效的帮助。值得一提的是,远程看看软件除了远程控制功能外,还提供文件传输、手机投屏、在线聊天等功能,如果您感兴趣的话,快来下载体验一下吧!