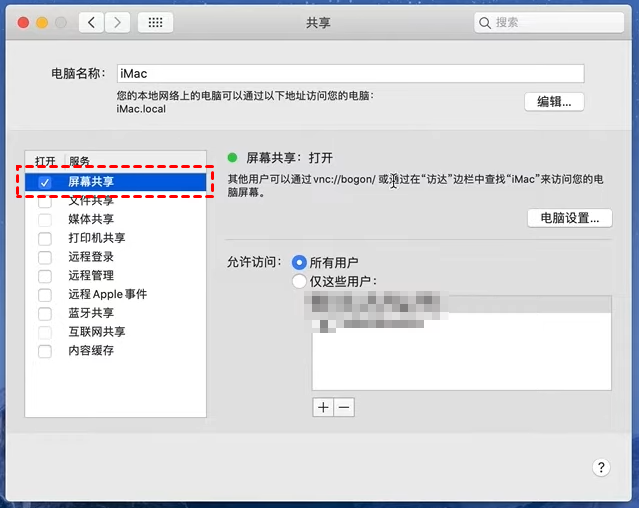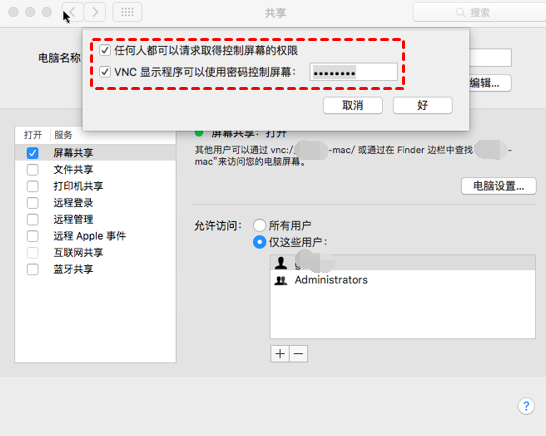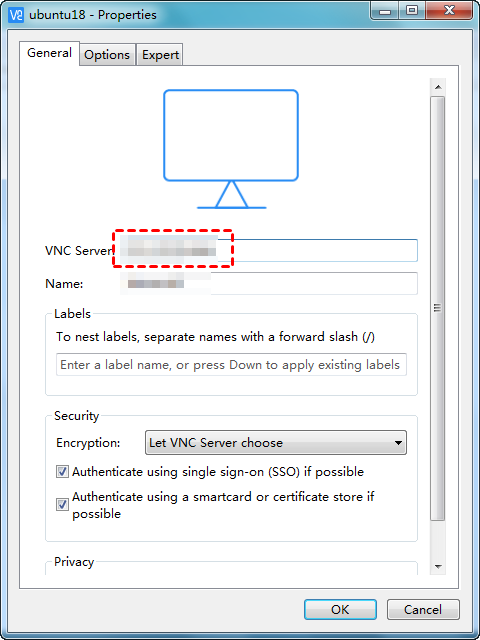Windows远程连接Mac电脑教程分享
阅读本文,我们将为您提供两种Windows远程连接Mac电脑的方法,跟随我们一起来看看吧!
怎么使用Windows远程连接Mac电脑?
随着现代工作环境的不断变化,跨平台远程连接变得越来越常见。不论您是在家远程办公、与团队协作,还是需要远程支持,从Windows远程连接Mac已成为一项关键技能。本文将向您介绍如何使用Windows远程Mac电脑,以便您轻松访问和管理Mac设备。
方法1.VNC工具
Mac电脑自带VNC服务,可实现电脑屏幕共享和远程连接。要想使用Windows远程桌面Mac,可以在Windows电脑安装一个VNC客户端,再通过Mac电脑的VNC服务进行远程连接。具体操作步骤如下:
步骤1. 打开Mac电脑的“系统偏好设置”,点击“共享”。
步骤2. 在弹出的共享窗口中选中“屏幕共享”,并点击“电脑设置”。
步骤3. 在弹出的窗口中勾选“任何人都可以请求取得控制屏幕的权限”和“VNC 显示程序可以使用密码控制屏幕”,设置连接密码。
步骤4. 在Windows电脑上安装VNC Viewer软件,打开后输入Mac电脑的相关信息,然后输入设置的VNC连接密码,即可实现Windows远程连接Mac电脑。
方法2.远程软件
要在Windows上远程连接到Mac,除了使用VNC工具外,您还可以使用第三方远程控制软件,比如远程看看(AnyViewer)Mac版。该远程控制软件提供了简单易用的界面,并且支持跨平台的远程连接,可以快速、安全的实现Windows远程连接Mac。以下是关于远程看看的详细介绍:
- 跨平台支持:远程看看可用于Windows、macOS、Android和iOS等各种操作系统,使用户可以在不同的设备之间进行远程连接。
- 安全性:远程看看采用了椭圆曲线加密(ECC)技术,保护远程连接的安全性。
- 易用性:远程看看具有直观的用户界面和简单的设置,使用户能够快速设置并建立远程连接。
- 多功能性:远程看看不仅支持远程桌面控制,还提供了手机投屏、剪贴板共享、隐私屏等功能,满足用户在远程办公、协作和支持方面的各种需求。
接下来,我们一起来看看如何使用远程看看软件实现Windows远程连接Mac电脑。
步骤1. 首先,打开下载中心,将软件安装到您的电脑上,并启动软件。接着,创建一个账号并登录。
步骤2. 在两台电脑上都使用同一个账号登录,软件会自动将您的设备与您登录的账号进行绑定。
步骤3. 在控制端电脑上,点击“设备”,然后从“我的设备”中选择您想要控制的电脑,再点击“一键控制”即可开始远程操作。
总结
本文为大家介绍了两种Windows远程连接Mac电脑的方法,一种是使用VNC工具,另一种使用使用第三方远程控制软件。这两种方法都能实现Windows远程连接Mac电脑,您可以根据自己的需要选择适合自己的方法。