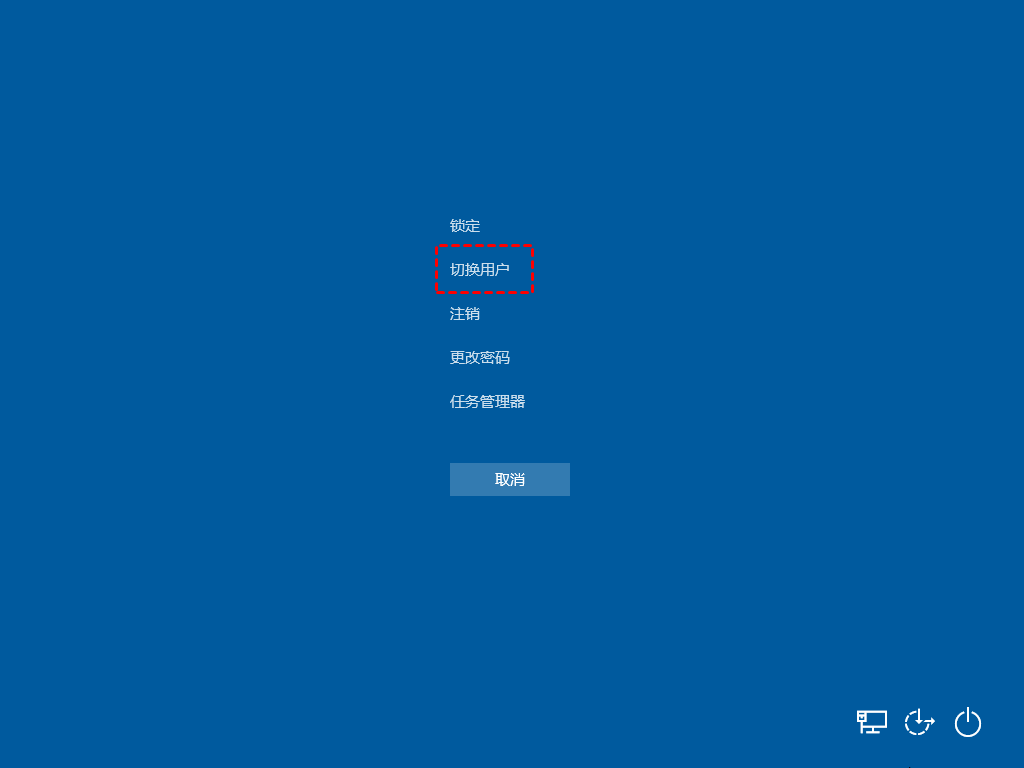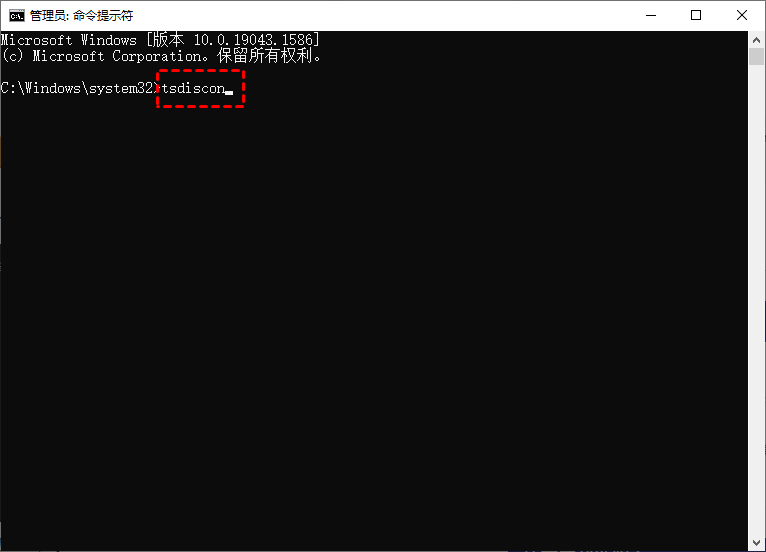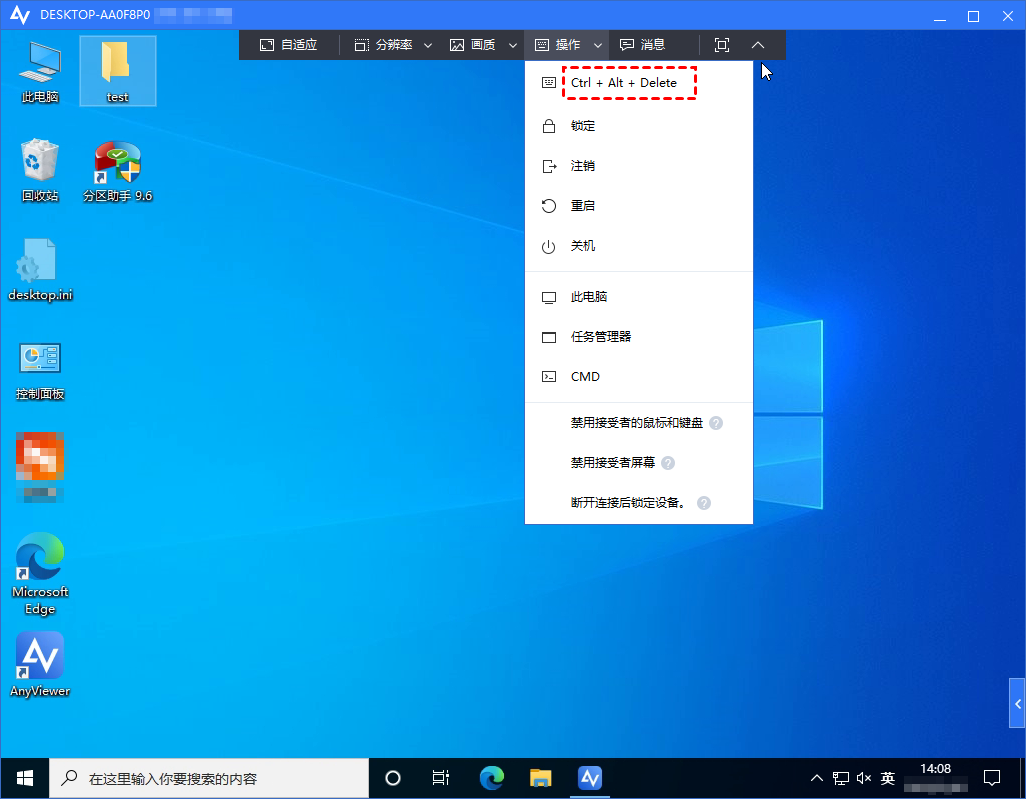Win10远程桌面如何切换用户?
不知道Win10远程桌面如何切换用户?这篇文章为您提供了相应的解决方法和详细的操作指南。
Win10远程桌面是否可以切换用户?
“我在使用Win10系统中的远程桌面功能,我想通过远程桌面切换用户。但是, 按‘Ctrl + Alt + Delete’根本调不出安全窗口。我想知道是否可以在远程桌面时切换用户?Win10远程桌面如何切换用户?”
如何在Win10远程桌面中切换用户?
众所周知,我们主要通过按上面提到的组合键“Ctrl + Alt + Delete”来切换用户。但是,远程会话中的某些组合键与您在自己的电脑上使用的组合键不同。因此,我们提供了2种简单的方法来帮助在远程控制中切换用户。
方法1. Ctrl + Alt + End
事实上,远程桌面连接的快捷方式有点不同于Windows快捷方式。在Windows中我们主要是通过“Ctrl + Alt + Delete”来切换用户,但是在远程桌面连接中被改为了“Ctrl + Alt + End”,按下组合键后,我们就可以点击“切换用户”,在Win10上实现远程桌面切换用户。
方法2. 通过命令行切换用户
如何在远程桌面中切换用户?您可以在命令提示符或Powershell中运行命令行“tsdiscon”,然后您可以在打开的锁屏界面切换用户。
1. Win10远程桌面如何切换用户?您可以在搜索框中搜索“CMD”,然后右键单击命令提示符,选择“以管理员身份运行”将其打开。
2. 进入命令提示符后输入“tsdiscon”,然后按下“Enter”键。
3. 然后您将进入锁屏界面,在该界面选择您需要切换的用户即可。
注意:此方法不适用于Windows 10家庭版,因为Win10家庭版不支持远程桌面,但它可以在Windows 10专业版和Windows 10企业版中使用。
轻松切换用户——AnyViewer
如果您无法远程控制进入特定电脑,或者上述方法不适用于您切换用户。您可以使用免费的远程桌面软件AnyViewer,它可以帮助您轻松地在Win10远程桌面中切换用户。
使用AnyViewer连接成功后在窗口上方的“操作”选项下,为您提供了许多快捷方式,例如:任务管理器、注销、CMD、Ctrl + Alt + Delete等等,您可以使用它轻松切换用户。此外,AnyViewer不仅限于Windows 10,还适用于Windows 11/8/8.1/7和Windows Server 2022/2019/2016/2012 R2等系统。
1. 在两台电脑上,安装并运行AnyViewer,进入软件界面后单击“登录”,再单击“注册”。
2. 填写创建AnyViewer所需的帐户信息,然后再进行登录。如果您已经从AnyViewer官方网站注册了帐户,您可以直接登录。
3. 在您的本地电脑上和要被远程控制的电脑,都登录同一个AnyViewer账号,然后在本地电脑上转到“设备”,找到要远程控制的电脑,单击它并选择“远程控制”。
4. 远程连接成功后,在窗口顶部“操作”选项下可以看到“Ctrl + Alt + Delete”选项,单击它然后您可以进行用户切换。
如果您想在不登录同一帐户的情况下控制远程计算机,您可以转到“连接”,输入远程控制电脑的设备ID,然后通过发送请求或输入安全码进行远程控制。
远程控制电脑后,您可以查看到远程计算机的屏幕、在其上运行应用程序和查看其上的文件。它还可以在远程会话期间调整分辨率、隐藏/取消隐藏桌面壁纸等。
结论
对于Win10远程桌面如何切换用户这一问题,您可以通过本文提供的2种方法进行解决。若以上的2种方法您都尝试了,依然无法切换用户。我们建议使用AnyViewer远程桌面软件,它可以帮助您避免许多问题,并且不会让您受到Windows版本的限制。