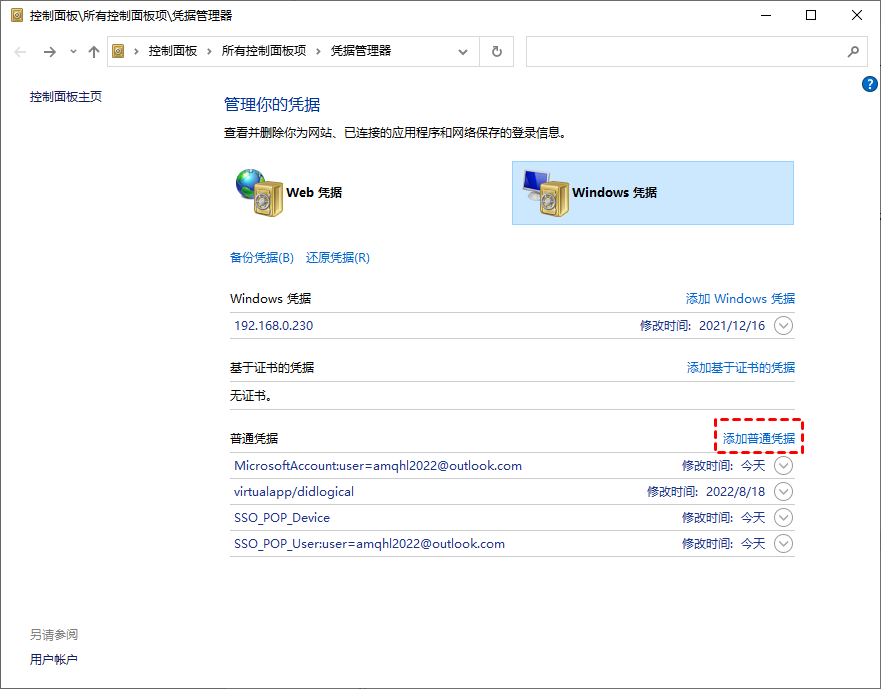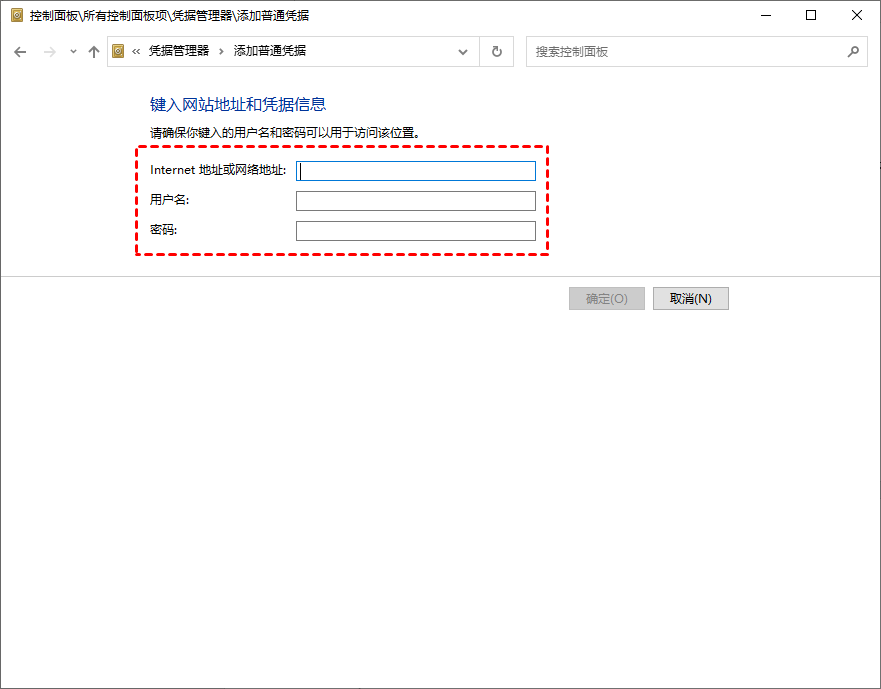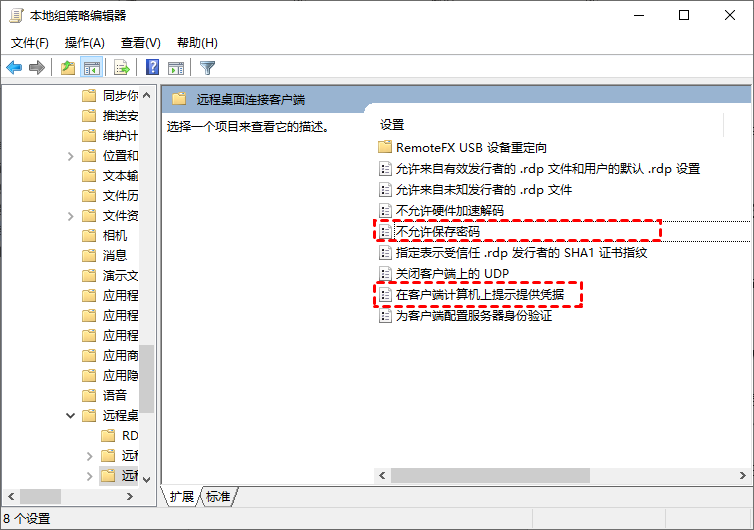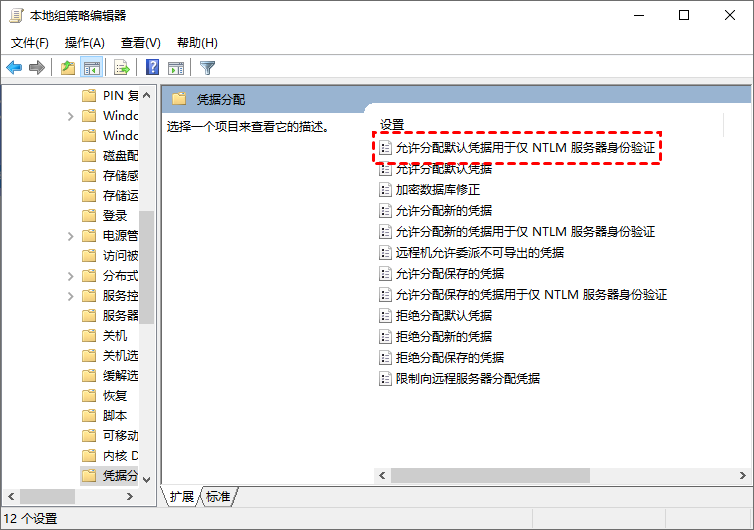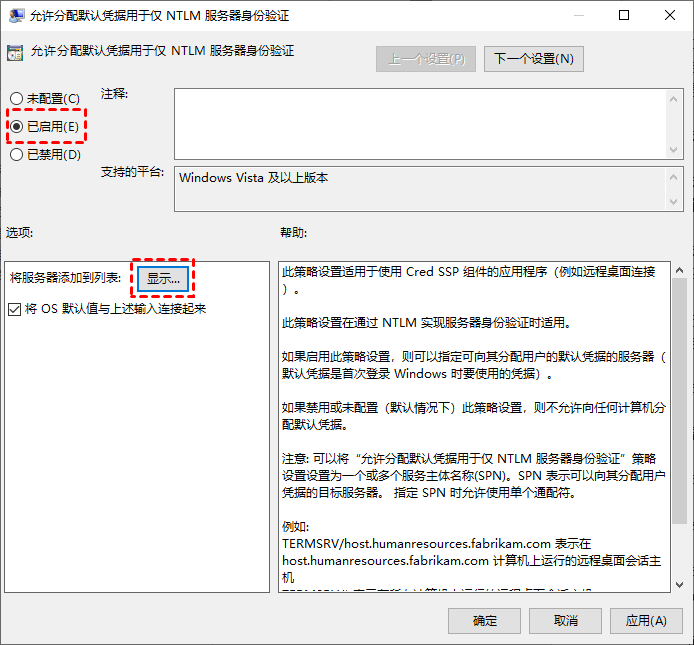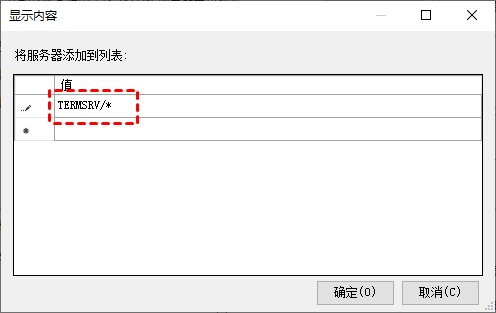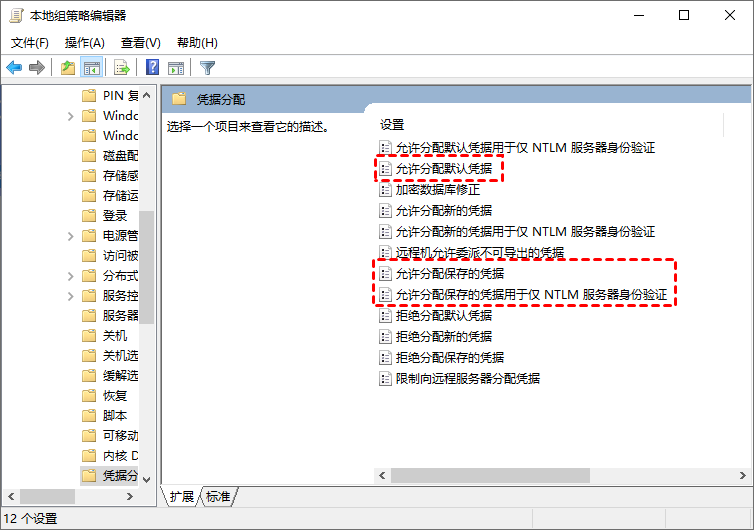Win10远程桌面未保存凭据怎么办?
在这篇文章中,我们提供了三种解决远程桌面未保存凭据的方法,并推荐了一种更简单的远程方法。
我的远程桌面没有保存凭据
“我不知道为什么当我在Windows 10上使用远程桌面远程访问电脑时,我每次都要重新输入用户名和密码,即使我勾选了记住我的凭据,远程桌面还是没有保存凭据。远程桌面未保存凭据该怎么解决?”
如何保存远程桌面的凭据?
远程桌面没有保存凭据或远程桌面不保存连接记录,您可以通过以下三种方法来解决。
方法1. 设置凭据管理器
远程桌面未保存凭据可能是因为凭据管理器设置错误,因此建议将系统设置为保存凭据。
步骤1. 在搜索框中搜索“凭据管理器”,然后将其打开。
步骤2. 选择“Windows凭据”,并单击“添加普通凭据”。
步骤3. 依次输入网络地址、用户名和密码,然后单击“确定”。
方法2. 检查组策略编辑器
如果组策略编辑器中的“不允许保存密码”和“在客户端计算机上提示提供凭据”设置为“已启用”,那么可能就会出现远程桌面未保存凭据的情况。因此,我们可以检查组策略编辑器是否设置正确。
步骤1. 按“Win + R”打开运行框,然后输入“gpedit.msc”并回车。
步骤2. 导航到:计算机配置 > 管理模板 > Windows 组件 > 远程桌面服务 > 远程桌面连接客户端。
步骤3. 双击打开选中“不允许保存密码”和“在客户端计算机上提示提供凭据”,将它们设置为“未配置”或“已禁用”即可。
方法3. 设置凭据分配
我们还可以在组策略编辑器中设置凭据分配,以解决远程桌面未保存凭据。
步骤1. 按“Win + R”打开运行框,然后输入“gpedit.msc”并回车。
步骤2. 导航到:计算机配置 > 管理模板 > 系统 > 凭据分配,双击打开“允许分配默认凭据用于仅NTLM服务器身份验证”。
步骤3. 选择“已启用”,再单击“显示”。
步骤4. 在服务器添加列表中键入“TERMSRV/*”,单击“确定”,然后再次单击“确定”。
步骤5. 依次将“允许分配默认凭据”、“允许分配保存的凭据”和“允许分配保存的凭据用于仅NTLM服务器身份验证”,设置为“已启用”。
免费且易于操作的远程软件:远程看看
这里,我们将为您介绍一种免费且易于操作的远程桌面软件——远程看看。使用远程看看您可以登录同一个账号一键远程控制电脑,而无需输入凭据,您还可以通过它使用苹果手机远程控制Win10电脑。
步骤1. 打开下载中心在两台电脑上安装 远程看看,然后打开它并转到“登录”,再单击“注册”。
步骤2. 填写注册信息并登录远程看看。
步骤3. 成功登录到远程看看后,您的电脑将自动分配到您登录的账号中。
步骤4. 在两台电脑上登录同一个远程看看账号,在“设备”中选择要控制的电脑,然后点击“一键控制”即可实现无人值守远程控制电脑。
步骤5. 远程连接成功后,在远程看看窗口的上方您可以调整分辨率、更改画质、远程传输文件。
注意:您也可以直接发送远程控制请求或输入安全码进行远程控制。
总结
要解决远程桌面未保存凭据这一问题,您可以通过本文提供的三种解决方案进行修复。如果这些解决方案无法帮您解决,或者您觉得太麻烦了,您可以使用远程看看这款免费的远程桌面软件进行远程控制。