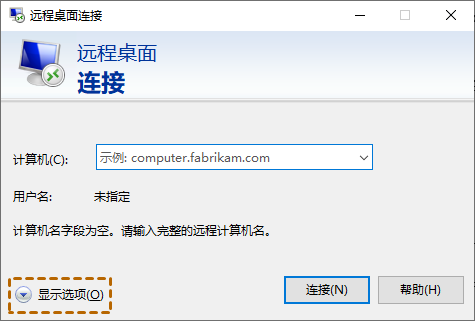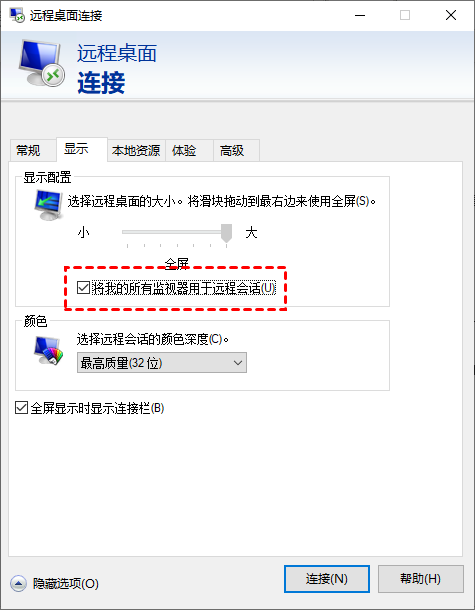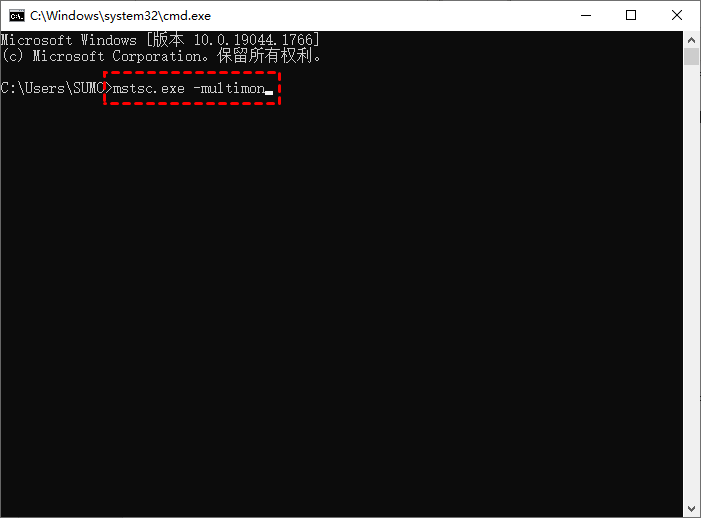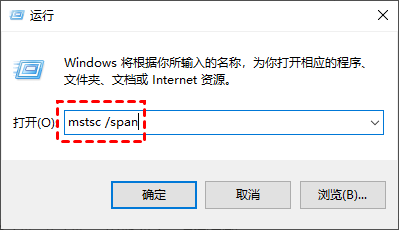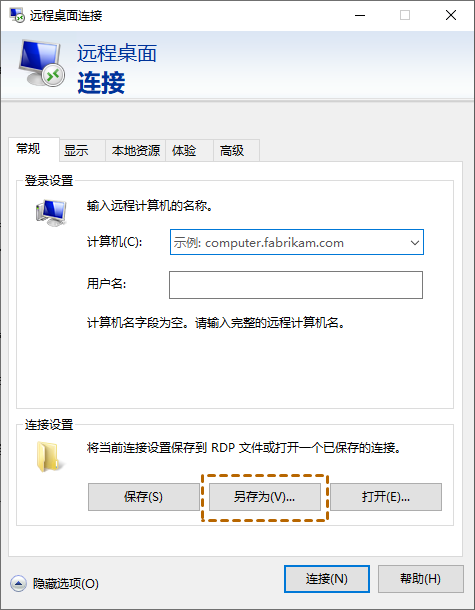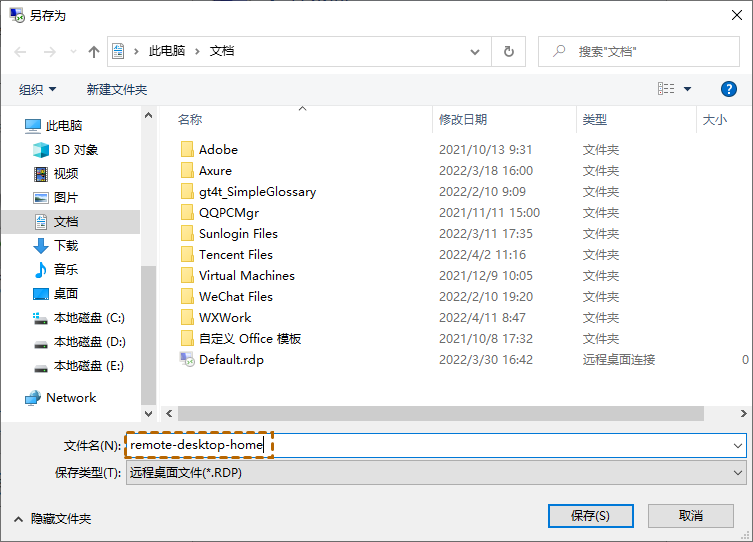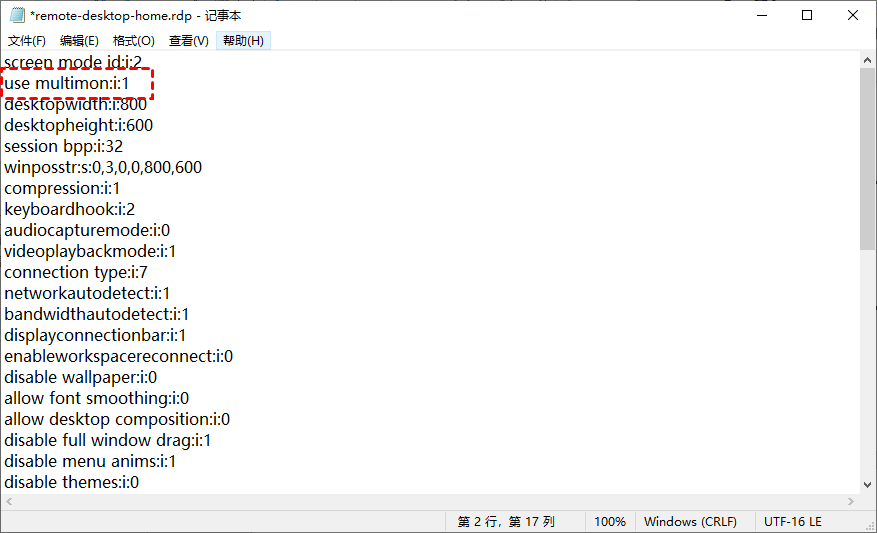Win10远程桌面如何扩展多个显示器?
远程桌面如何扩展多个显示器?在这篇文章中,我们介绍了Win10使用远程桌面连接多个显示器的Win7电脑的具体步骤。
远程连接多显示器电脑
“嗨,大家好!我有一台运行Win10的电脑,我想使用远程桌面控制带有三个显示器的Win7电脑,但我不知道如何操作。远程桌面如何扩展多个显示器?提前致谢。”
远程桌面如何扩展多个显示器?
接下来,我们将介绍远程桌面如何扩展多个显示器,您可以通过以下这些方法实现远程桌面多显示器。注意Win7专业版不支持远程桌面多屏幕,要使用此功能需要升级到Win7 企业版或旗舰版。
方法1. 设置显示配置
远程桌面如何扩展多个显示器?一般情况下,我们可以对远程桌面显示配置进行设置,就可以实现在远程桌面连接多台显示器电脑。
步骤1. 在Win10电脑上搜索“远程桌面连接”并打开它,单击“显示选项”。
步骤2. 单击“显示”选项卡,然后选中“将我的所有监视器用于远程会话”。
步骤3. 返回“常规”选项卡,输入Win7电脑的IP地址和用户名,然后单击“连接”。
步骤4. 再输入Win7电脑的用户名和密码即可。
方法2. 命令提示符
除了勾选“将我的所有监视器用于远程会话”这种方法外,您还可以通过命令提示符实现远程桌面多显示器。
步骤1. 在Win10电脑上按“Win + R”,然后输入“CMD”并回车。
步骤2. 输入“mstsc.exe -multimon”并回车。
步骤3. 输入Win7电脑的IP地址和凭据进行远程连接,连接将成功后,您可以同时查看多个显示器。您还可以在命令提示符中运行命令行“mstsc /l”来检查远程计算机的监视器列表。
方法3. 直接启用监视器
此外,我们可以调用对话框直接启用监视器,具体操作步骤如下:
步骤1. 按“Win + R”键,然后输入“mstsc /span”,再按下回车键。
步骤2. 输入Win7 的IP地址,然后点击“连接”,再输入凭据即可。
方法4. 启用RDP文件
我们还可以通过启用RDP文件,从而实现Win10远程连接多显示器的Win7电脑,操作步骤如下:
步骤1. 在Win10电脑上,选择“常规”选项卡,然后单击连接设置下的“另存为”。
步骤2. 输入您想要保存的文件名。
步骤3. 然后,以记事本的方式打开已保存的RDP文件,将“use Multimon:i:0”修改为“use Multimon:i:1”即可启用多个监视器。
远程桌面替代方案
这里,我们将为您介绍一种远程桌面的替代方案——AnyViewer远程桌面。AnyViewer是一款免费的远程控制软件,您可以使用它快速、稳定、安全的远程控制电脑,而且它还具有以下优势:
同时控制多台电脑:您可以使用AnyViewer同时远程控制多台电脑,即使它们不在同一个局域网也能一键控制。
兼容性强:AnyViewer兼容Windows 11/10/8/7和Windows Server等系统,让您无需更新操作系统。
支持iOS设备:您不仅可以使用该软件从一台电脑远程控制另一台电脑,您还可以从iOS远程控制电脑。
步骤1. 在两台电脑上安装 AnyViewer,然后打开它并转到“登录”,再单击“注册”。
步骤2. 填写注册信息并登录AnyViewer。
步骤3. 成功登录到AnyViewer后,您的电脑将自动分配到您登录的账号中。
步骤4. 在两台电脑上登录同一个AnyViewer账号,在“设备”中选择要控制的电脑,然后点击“远程控制”即可实现无人值守远程控制电脑。
总结
远程桌面如何扩展多个显示器?您可以通过本文提供的四种方法来实现远程桌面多显示器,本文还为您介绍了一种远程桌面的替代方案AnyViewer,您可以使用它远程办公、远程传输文件、远程游戏。如果您感兴趣的话,不妨下载体验一下!