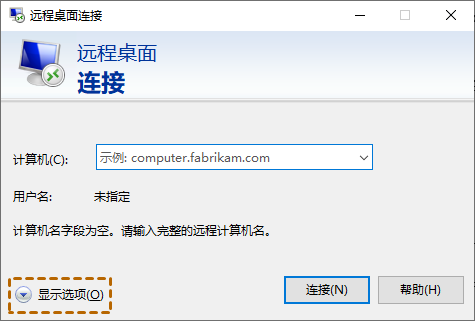如何使用远程桌面传文件?快速实现远程文件传输
在这篇文章中将为您介绍如何使用远程桌面传文件,让您能快速的实现远程文件传输。
远程传输文件有哪些方式?
在日常生活中我们需要传输视频、图片或其他文件,通常我们都会采用聊天软件中的文件传输功能。但是除了这些方式外,还有哪些远程传输文件的方式呢?远程传输文件除了QQ、微信这些通讯软件外,我们还可以使用远程桌面传文件,或者使用云盘进行传输。
远程传输文件的方法有很多,本文主要介绍远程桌面怎么传文件。远程桌面传文件可以快速的在本地电脑和远程电脑之间传输文件,而且这种方式对于远程办公的人员来说是非常方便的。下面,我们一起来看看怎么给远程桌面传文件。
怎么使用远程桌面传文件?
远程桌面是Windows操作系统中的一个功能,能够让用户远程访问另一台Windows计算机,从而实现对应用程序、文件的访问和操作。除此之外,远程桌面也支持文件传输。我们可以将本地电脑的磁盘共享到远程电脑上,从而实现远程文件传输。操作步骤如下:
步骤1. 在远程电脑的运行框中输入“sysdm.cpl”并按下回车键,点击“远程”选项卡,再勾选“允许远程连接到此计算机”。
步骤2. 在本地电脑上打开远程桌面连接,再点击左下角的“显示选项”。
步骤3. 选择“本地资源”,再点击本地设备和资源中的“详细信息”。
步骤4. 在窗口中勾选“驱动器”,进行盘符共享。
步骤5. 返回“常规”选项输入相关信息进行远程连接,然后打开文件管理器即可看到共享的盘符,此时我们就可以使用远程桌面传文件了。
以上就是远程桌面传文件的具体操作步骤,虽然不是特别的复杂,但对于非计算机专业的人来说还是有一些麻烦的。如果您想一键远程传输文件,不妨试试下面这种远程传输文件方式。
拓展阅读:一键远程传输文件
AnyViewer是一款连接快速、稳定、安全的远程桌面软件,它能够快速的实现远程传输文件,并且支持不同的系统设备,例如:Windows、iOS和Android等系统设备。同时,它还支持一键远程传输文件,无需其他复杂的设置。
首先,我们需要到下载中心将软件安装到电脑上,然后再注册一个AnyViewer账号并在两台电脑上登录同一个账号即可一键远程传输文件。详细操作步骤如下:
步骤1. 打开AnyViewer远程桌面软件,选择“登录”选项创建一个AnyViewer账号。
步骤2. 在两台电脑上登录同一个账号,软件会自动将电脑设备绑定到该账号中。
步骤3. 在发送端电脑上选择“设备”,再选择接收文件的电脑,然后点击“文件传输”。
步骤4. 在文件传输窗口中,您可以选择要发送的文件和文件存放位置,再点击蓝色按钮即可在两台电脑之间传输文件。
AnyViewer远程桌面传输文件速度可达10MB/S,并且还可以一次性远程传输大量的文件数量,您可以将您的账号升级为专业版或企业版,这样您能享受更多的高级功能。
总结
以上就是有关远程桌面传文件的全部内容,希望对您有所帮助。如果您需要在电脑与电脑之间快速传输文件,可以使用本文介绍的AnyViewer远程桌面软件,它支持高速文件传输,能帮助您快速的实现文件传输。