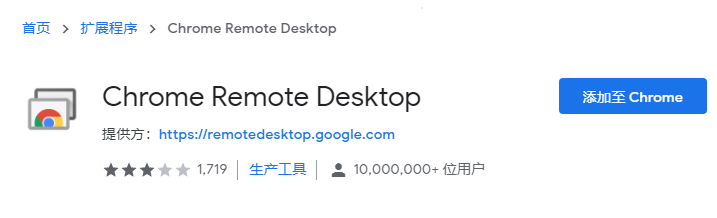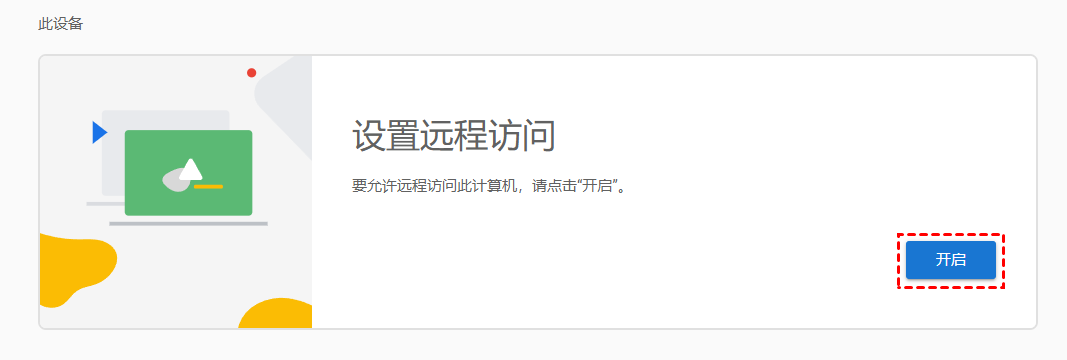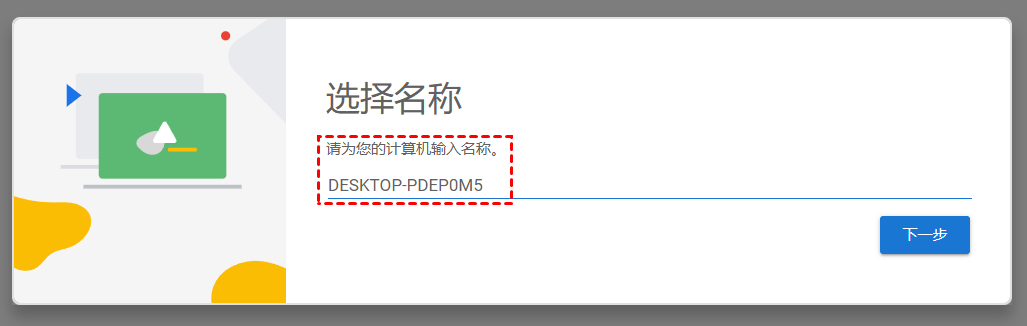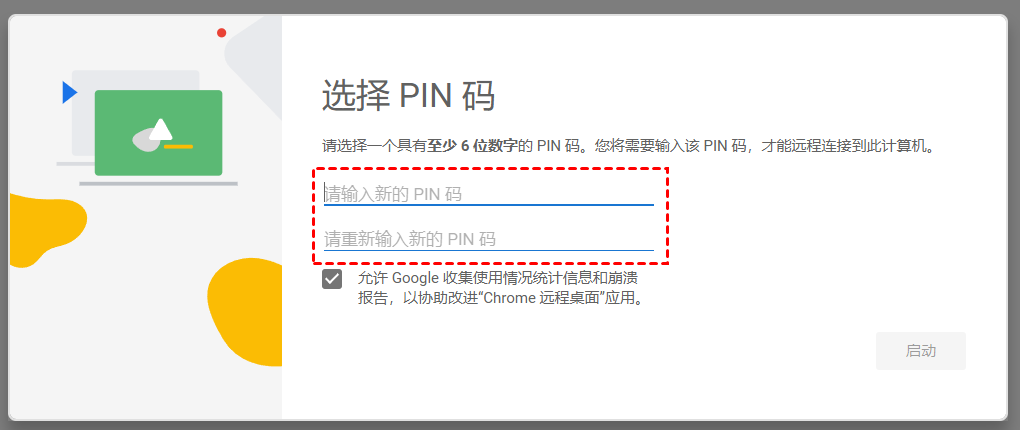电脑远程桌面控制软件推荐!
在这篇文章中,我们将推荐三款好用的电脑远程桌面控制软件,以帮助您快速的远程控制电脑。
好用的远程控制软件有哪些?
远程桌面是指两台电脑通过远程控制工具建立了远程连接,用户可以从一台电脑远程访问另一台电脑的桌面,从而实现网络远程操作。远程桌面控制软件的出现为我们的生活、学习和工作提供了很多的便利,我们可以通过远程桌面控制电脑实现远程办公、远程教育、远程维护等。
近年来,远程桌面控制电脑的需求越来越大,市面的远程桌面软件也是层出不穷,对于普通用户来说完全不知道该如何选择,一般普通用户的需求无非就是两点好用和操作简单。那么,远程桌面控制软件有哪些比较好用的呢?在本文中,我们将介绍三款即好用操作又简单的远程桌面控制软件,一起来看看吧!
一、远程桌面连接工具
远程桌面连接是Windows系统中的内置远程桌面控制工具软件,它无需安装打开即可使用,您只需知道远程电脑的IP地址、用户名和密码即可进行远程控制。下面,我们将具体的介绍远程桌面连接的使用步骤。
步骤1. 首先,您需要在被控制的电脑上启用远程桌面,在键盘上按“Windows + R”键打开运行框并输入“sysdm.cpl”再按下回车键,再单击“远程”选项卡,勾选“允许远程连接到此计算机”。
步骤2. 在发起远程控制电脑的搜索框中搜索“远程桌面连接”并将其打开,然后输入远程电脑的IP地址进行连接,再根据提示输入远程电脑的用户名和密码即可。
注意:若远程桌面连接不上,您可以检查两台电脑是否是在同一个局域网中,若不在同一个网络您需要设置端口转发才能建立远程连接。
二、远程看看软件
远程看看是一款专业的远程桌面软件,它提供了直观简洁的操作界面,即使您是电脑小白也能轻松的远程控制电脑,它可绑定和管理多台设备并且可以同时远程控制多台电脑,而且它还具有以下这些功能:
- 文件传输:远程看看支持高速文件传输,您可以使用它在本地电脑和远程电脑之间快速传输文件,传输速度可达10MB/S,并且支持单个文件大小为1TB的文件。
- 更改画质:远程看看提供了极速模式、均衡模式、高清模式,您可以根据自己的网络情况选择相应的画质模式。
- 发送消息:成功的远程控制电脑后,您可以通过发送文字消息在两台电脑之间快速的进行沟通。
- 隐私模式:在远程连接时您可以选择使用隐私模式连接,这样对方的电脑将以黑屏显示,他人就无法看到您在其电脑上的操作。
要使用远程看看控制电脑,您可以到下载中心安装远程桌面软件,然后在控制端电脑上向被控制端电脑发送远程控制请求,等待对方同意之后即可远程控制对方的电脑。
步骤1. 在控制端电脑上打开远程看看软件,选择“连接”选项并在伙伴ID处输入被控端电脑的设备ID,再单击“连接”。
说明:远程看看会自动为每台设备分配一个设备ID用于远程连接。
步骤2. 在弹出的远程控制方式中选择“向伙伴发送请求”并单击“确定”。
步骤3. 接着,被控端电脑将收到控制端电脑的请求,然后再单击“同意”即可实现远程控制。
三、Chrome远程桌面
Chrome远程桌面是谷歌浏览器中的一个插件,软件大小只有几M完全不用担心它会占用内存,使用起来非常方便。您只需在两台电脑的谷歌浏览器中安装Chrome远程桌面,然后按照以下步骤操作即可实现远程桌面控制电脑。
步骤1. 在Chrome应用商店中将Chrome远程桌面添加到您的浏览器中,并将该远程桌面软件安装到电脑中。
步骤2. 在被控端电脑上打开Chrome远程桌面,然后单击“开始”按钮。
步骤3. 在此处您需要为该电脑设置一个名称,设置完成后再单击“下一步”。
步骤4. 然后,再设置一个PIN码,另一台电脑要远程控制该电脑时需输入这个PIN码才能建立远程连接。
步骤5. 设置完成后,在另一台电脑上登录同一个谷歌账号并打Chrome远程桌面,在“远程设备”中会显示出刚设置的那台电脑,单击它并输入PIN码即可远程控制它。
总结
在这篇文章中,我们为您介绍了三款远程桌面控制电脑的软件,希望对您有所帮助。本文所提到的远程看看是一款多功能软件,您还可以使用它在电脑与电脑之间快速传输文件,或者在家远程控制公司电脑进行远程办公。