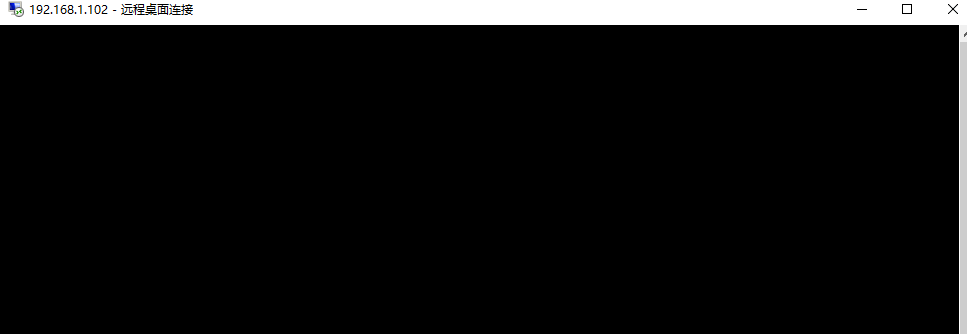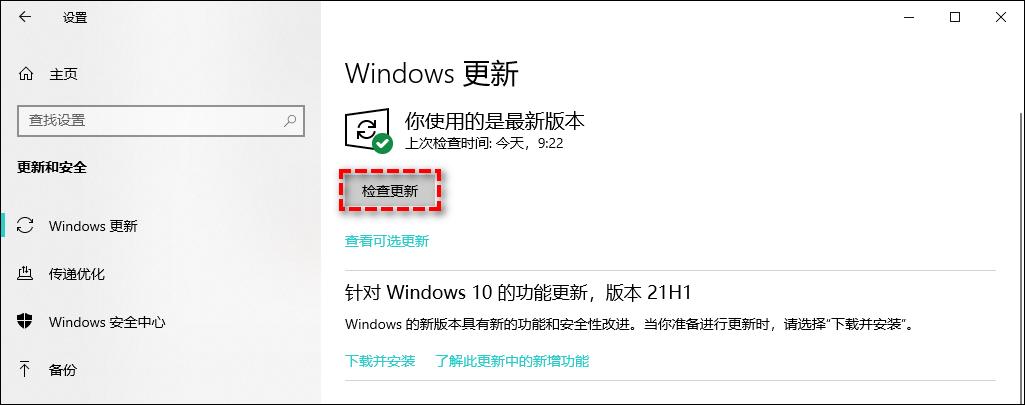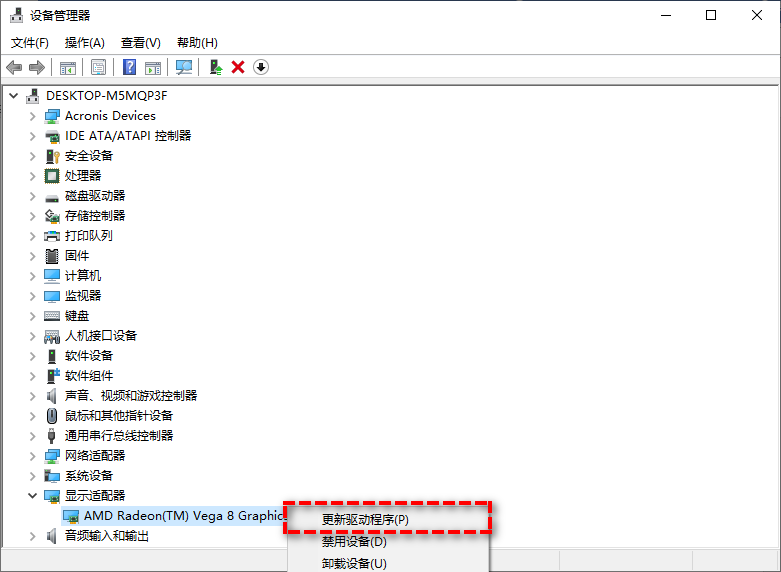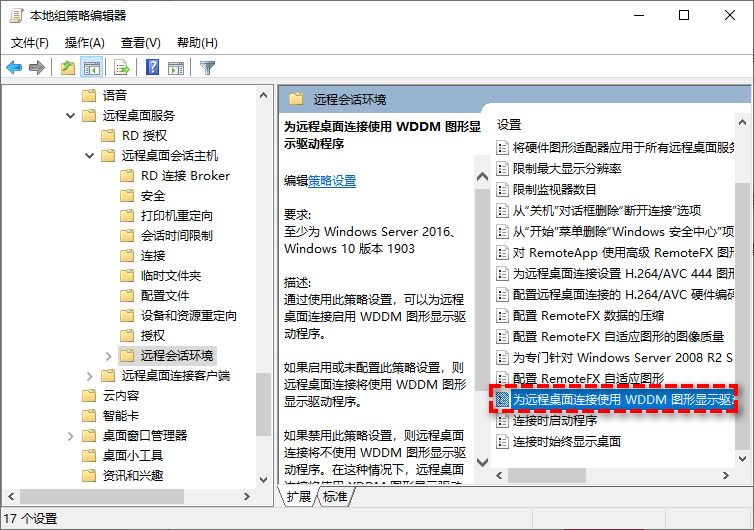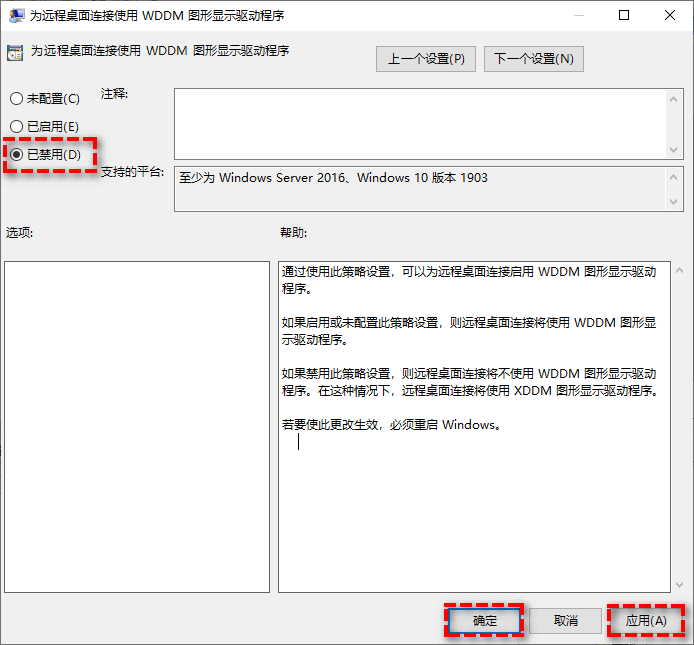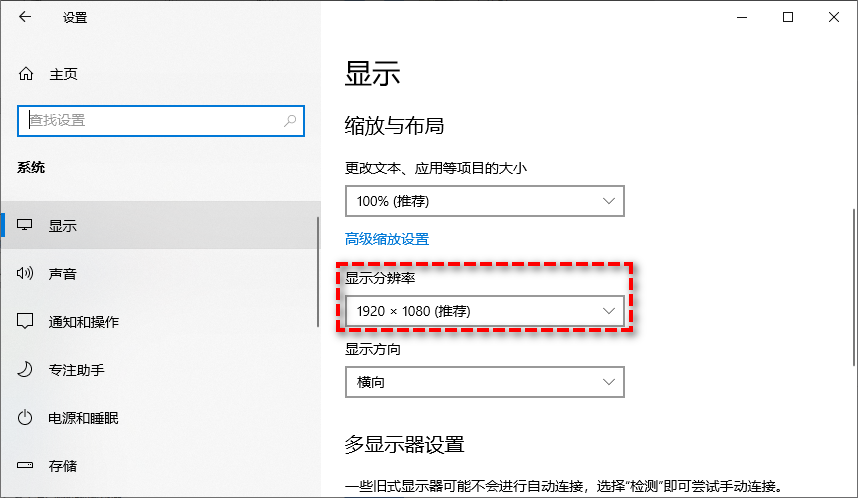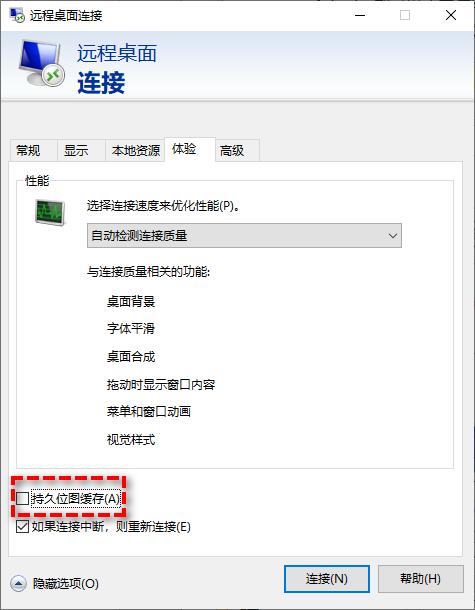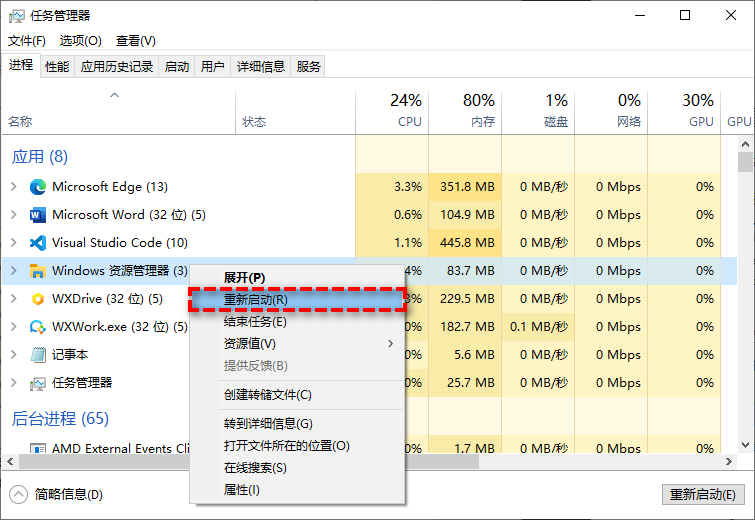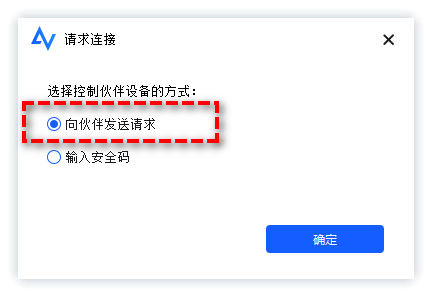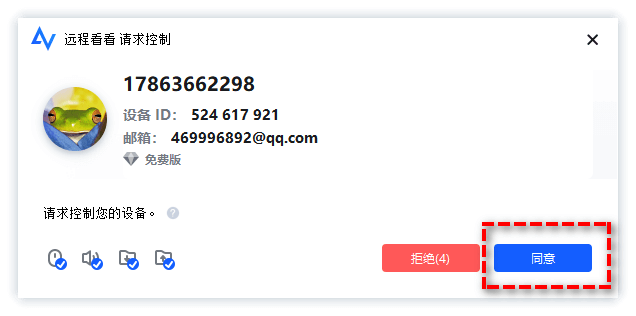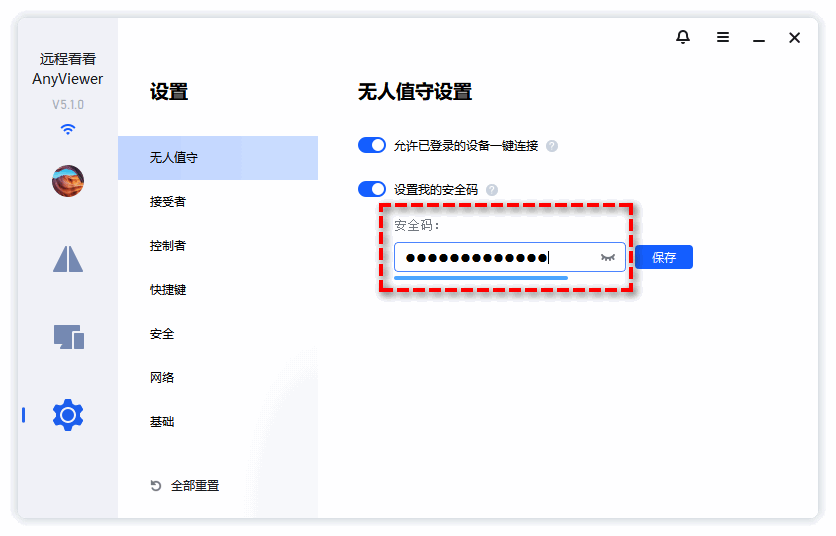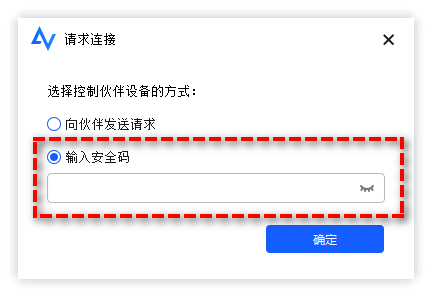学会这七招,再也不用担心远程桌面黑屏问题啦!
成功建立远程连接后却发现远程桌面黑屏怎么办?本文将为您详细分析导致远程桌面连接黑屏的具体原因,并给出了七种有效的解决方案供您选择!
真实案例:远程桌面黑屏!
“昨天我使用微软远程桌面为一个同事提供远程技术支持,期间没有出现任何状况。刚才我朋友电脑遇到了一些问题,我使用RDP远程连接到他的电脑后却发现远程桌面黑屏,这是怎么回事?有谁知道远程桌面连接黑屏解决办法吗?提前谢谢大家。”
大家在使用微软远程桌面时可能或多或少皆会遇到一些问题,其中Windows远程桌面黑屏或许是一个比较常见的问题。每当遭遇这种情况时,我们进行远程连接的下一步工作将会很难进行下去。
那么我们该如何快速修复这个烦人的远程桌面黑屏问题呢?别着急,在后面的内容中,我们将会为您给出解决方案。不过在此之前,我们还需要了解一下远程桌面连接黑屏原因,然后才能针对具体原因,选择更加合适有效的修复方法!
远程桌面连接黑屏原因是什么?
远程桌面连接黑屏原因其实有很多,很难在如此短小的篇幅中全面地讲述完整,因此我们为您简单收集总结了一些导致远程桌面黑屏的主要原因,列举如下:
-
Windows系统版本老旧。
-
显卡驱动程序未更新。
-
WDDM图形显示驱动程序错误。
-
分别率设置错误。
-
持久位图缓存错误。
-
Windows资源管理器错误。
以上即为出现在进行远程桌面连接后造成黑屏问题的常见原因,接下来我们将针对这些原因进行具体分析,然后给出简单有效的解决方案!
如何快速修复远程桌面黑屏问题?
在以下内容中,我们将为您分别介绍七种不同的远程桌面连接黑屏解决办法,您可以根据自身实际情况,选择更加适合自己的解决方案!
方案一:更新Windows系统
不知道您有没有遇到过这种情况,之前使用微软远程桌面的时候还是没问题的,Windows系统更新之后再次使用RDP竟遇到远程桌面黑屏问题?这其实是微软的锅。
通常来说计算机的显示驱动程序会报告它们的加载能力上线,这在以前的Windows版本中会报告属于未使用或未验证,因此这部分陈旧的显示驱动旧版本会报告无效数据并被系统忽略。但是在Windows 10 1903版本中,RDP会使用这部分数据来初始化远程会话,这导致在拥有部分老GPU显卡驱动的设备上初始化远程桌面连接,用户很有可能会出现远程桌面黑屏情况。
换句话说,即为显卡驱动程序太老而导致Windows 10 1903版本不能正确初始化远程桌面。微软官方也表明会在之后的版本中对其进行修复,因此我们可以选择更新系统来修复远程桌面连接黑屏问题。
步骤1. 按Win+I打开Windows设置页面,然后点击“更新和安全”>“Windows更新”。
步骤2. 在右侧Windows更新详情页面中单击“检查更新”,然后等待其下载完毕将系统更新为新版本。
方案二:更新显卡驱动程序
更新显卡驱动程序其实也是一个修复远程桌面黑屏的不错方法。既然上文提到了由于显卡驱动程序太老而导致了1903版本的Windows 10系统不能正确初始化远程桌面,那么我们可以选择更新它。
步骤1. 在搜索框中搜索并打开“设备管理器”。
步骤2. 找到显示适配器下拉菜单中的显示驱动程序选项,然后单击“更新驱动程序”。
方案三:禁用WDDM驱动程序
如果您不想更新Windows系统版本或者显卡驱动程序,那么可以选择在本地组策略编辑器中禁用WDDM驱动程序。
步骤1. 按Win+R输入gpedit.msc并按Enter键打开本地组策略编辑器。
步骤2. 导航到此路径:计算机配置/管理模板/Windows组件/远程桌面服务/远程桌面会话主机/远程会话环境,然后在右侧找到“为远程桌面连接使用WDDM图形显示驱动程序”并双击将其打开。
步骤3. 将其配置为“已禁用”状态,然后单击“应用”>“确定”。
步骤4. 重启计算机即可解决远程桌面黑屏问题。
方案四:修改屏幕分辨率
屏幕分辨率设置错误也是一个导致远程桌面黑屏的常见原因,但是一般人在遇到黑屏问题时很难想到分辨率。
步骤1. 按Win+I打开Windows设置页面,然后点击“系统”>“显示”。
步骤2. 在右侧显示详情页面中找到缩放与布局区域,然后将“显示分辨率”调整为系统推荐的分辨率(若是高于系统推荐分辨率则非常有可能会出现黑屏问题)。
方案五:取消持久位图缓存
计算机中微软远程桌面中的持久位图缓存进程会创建图像和其他资源的缓存文件,并将它们存储在本地的远程桌面客户机上。虽然适用于低带宽连接,但它会消耗资源并降低计算机的速度,有时还会导致远程桌面黑屏错误。
步骤1. 在搜索框中搜索并打开“远程桌面连接”。
步骤2. 单击远程桌面连接主界面左下角的“显示选项”,转到“体验”选项卡并在下方取消勾选“持久位图缓存”。
方案六:重启Windows资源管理器
重启Windows资源管理器也是一个不错的远程桌面连接黑屏解决办法。
步骤1. 按Ctrl+Shift+Esc打开任务管理器。
步骤2. 找到“Windows资源管理器”进程,右键单击并选择“重新启动”。
方案七:远程桌面连接替代方案(推荐)
如果您逐一尝试以上解决方案之后,Windows远程桌面黑屏问题并没有得到改善的话,不妨尝试一下微软远程桌面替代方案——AnyViewer。它由专业的傲梅技术团队开发,拥有整洁直观的用户界面与简单易学的操作方法,连接状态稳定,微软远程桌面比较常见的问题皆可避免,是一个非常不错的远程桌面软件。
赶紧到官方网站下载安装AnyViewer,然后跟着我们的演示流程一起学习如何轻松地使用它来远程控制其他计算机吧!
先请您确保在控制者计算机和受控者计算机上皆下载安装并运行了傲梅远程访问软件,然后有两种连接方式供您选择。
☛ 方法一:发送连接请求
步骤1. 在AnyViewer主界面右侧输入受控者计算机的设备ID,然后单击“连接”,然后在弹出窗口中选择“向伙伴发送控制请求”。
步骤2. 受控者计算机将会收到一个弹窗提示请求控制您的计算机,您可以点击“同意”建立连接,也可以选择“拒绝”取消连接。
☛ 方法二:使用安全代码
除了发送连接请求之外,您还可以使用安全码来快速建立远程控制连接。
步骤1. 在接受者计算机上的AnyViewer主界面中点击“设置”>“接受者”,然后启用“允许临时安全码”和“设置我的安全码”,并在下方长条框中输入自己的安全码。
步骤2. 在控制者计算机上的AnyViewer主界面右侧输入接受者计算机设备ID,单击“连接”并在弹出窗口中选择“输入安全码”,然后输入接受者设置的计算机安全码或者临时安全码,再单击“确定”即可轻松建立远程控制连接。
结论
以上即为本文的全部内容,我们在本文中为您具体分析了造成远程桌面黑屏的几种原因,并针对这些原因给出了七种有效的解决方案,您可以根据自身实际情况从中选择合适的修复方法。
此外,微软远程桌面作为一个Windows内置的实用程序,确实为我们提供了很多便利,但是不可否认的是,它也存在一些不足,比如无法连接到远程计算机、你的凭据不工作、剪贴板无效等,导致用户体验感较低,如此看来,选择RDP免费替代方案——AnyViewer,或许才是一个不错的选择!