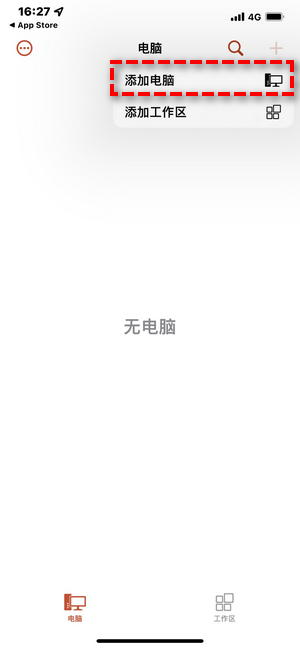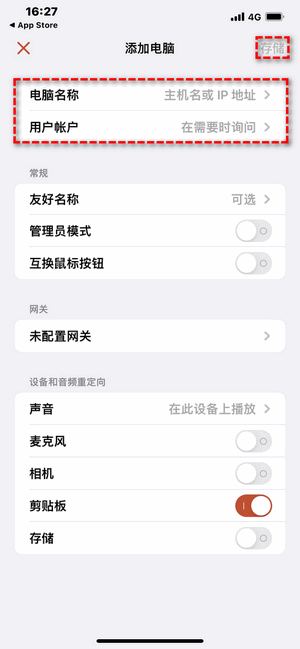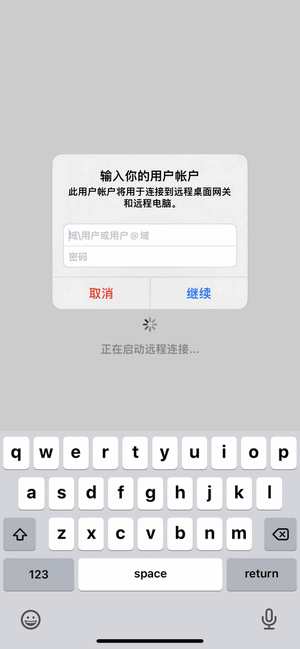手机如何远程操控电脑?(2种方法+详细步骤教程)
还在为手机如何远程操控电脑发愁吗?本文将系统讲解两种经过验证的远程操控方案,特别针对新手用户设计。跟随我每个操作细节都将清晰呈现,让设备联动从此变得简单高效!
手机怎么远程操控电脑?
现在手机确实越来越好用了,日常躺床上刷剧聊天都挺方便。不过真遇到要处理复杂文档、用专业软件或者倒腾大文件时,还是得电脑更靠谱。如果能够通过手机远程操控电脑,那岂不舒服又高效,将会带来极大的便利。那么手机如何远程操控电脑呢?为了满足这一需求,我将为大家介绍两种手机怎么远程操控电脑的方法。
方法一、远程看看软件
手机如何远程操控电脑?远程看看作为一款跨平台远程桌面工具,全面支持Windows、Windows Server、macOS、iOS及Android系统,为用户提供了零成本设备协同解决方案。其界面设计遵循极简原则,直观的操作布局让不同设备间的远程连接变得轻松高效。无论是居家办公时访问办公系统,还是在外出途中用手机控制电脑运行游戏,该软件都能通过稳定的网络传输实现无缝操控体验。具体部署流程如下:
步骤1. 首先在电脑端访问远程看看官网下载中心,获取对应系统的安装包并完成安装。启动软件后,按提示完成账户注册及登录流程。
步骤2. 在手机端安装并打开远程看看应用,输入与电脑端一致的账户信息进行登录。
步骤3. 进入应用主界面后,点击底部导航栏的“设备”选项,在自动同步的“我的设备”列表中选择需要控制的电脑设备。
步骤4. 确认设备状态为在线后,点击操作界面中的“一键控制”按钮,系统将自动建立加密连接通道,实现手机对电脑的远程操控。
方法二、微软远程软件
微软官方推出的Remote Desktop应用,为用户提供跨平台的Windows设备远程访问解决方案。该软件全面适配Windows、macOS、iOS及Android系统,通过加密传输协议保障数据安全,特别适用于需要远程处理办公任务的场景。手机如何远程操控电脑呢?配置使用流程如下:
步骤1. 首先在Windows电脑的系统设置中启用远程桌面功能。完成后,于手机端打开微软远程桌面应用,点击界面右上角醒目的“+”号按钮,在弹出的菜单中选择“添加电脑”选项。
步骤2. 进入设备配置界面后,在“电脑名称”输入框准确填写目标电脑的IP地址。可根据网络状况选择是否启用“网关”设置,完成参数配置后点击“存储”按钮保存。
步骤3. 返回应用主界面,点击新生成的IP地址快捷图标启动连接程序。在身份验证界面输入目标电脑的Microsoft账户或本地用户名及对应密码,通过验证后即可实现对电脑的远程操控。
拓展阅读
手机远程操控电脑的注意事项
在进行手机远程控制电脑时,应尽量保证网络连接的稳定性,以避免影响远程操作体验。为加强隐私保护和数据安全防护,可考虑采用高强度密码对远程控制软件进行加密设置。日常使用时需注意维护账户安全,防止个人信息泄露。
手机远程操控电脑的应用场景
远程协助场景:当亲友或同事遇到电脑使用问题时,可通过手机远程控制提供实时技术支持
移动办公场景:需要处理紧急工作事务时,支持在居家或其他场所进行远程电脑操作
家庭娱乐场景:可将手机作为控制终端,实现电脑端影音资源的远程调用与大屏播放
数据传输场景:在不同设备间需要传输文件时,可通过远程操控完成跨设备文件传输操作
常见问题解答
Q1:手机远程控制电脑会产生额外费用吗?
A1:多数远程控制软件提供基础免费服务,部分高级功能可能需要付费解锁,具体收费标准建议查阅各软件的官方服务说明。
Q2:远程控制是否会影响电脑运行效率?
A2:进行远程控制时,电脑需要承担额外的运算负载,特别是在执行图形处理等复杂操作时,建议根据实际需求选择配置充足的被控设备。
Q3:网络环境对远程控制有何影响?
A3:远程控制依赖稳定的网络传输,在弱网环境下可能出现延迟或操作响应不及时的情况,建议在信号良好的网络条件下进行远程操控。
总结
本文介绍了两种手机如何远程操控电脑的常用方法,操作起来都挺方便。第一种是用远程看看软件,先在电脑上装好程序注册账号,然后手机端登录同一账号,在设备列表里点“一键控制”就能连上了。这个软件好处是支持各种系统,界面也简单,平时居家办公或者远程玩游戏都能用。
第二种方法是微软的远程桌面,得先在电脑设置里打开远程功能,手机端输入电脑IP地址和账号密码就能连。这个适合办公场景,传输数据有加密保护更安全。不管用哪种方式,都得注意网络得稳定,密码设复杂点,账号别泄露。要是网络卡的话,操作起来可能会延迟,所以最好在信号好的地方用。对于手机如何远程控制电脑这个问题,以上两种方法各有优势,大家可以根据自己需求选。