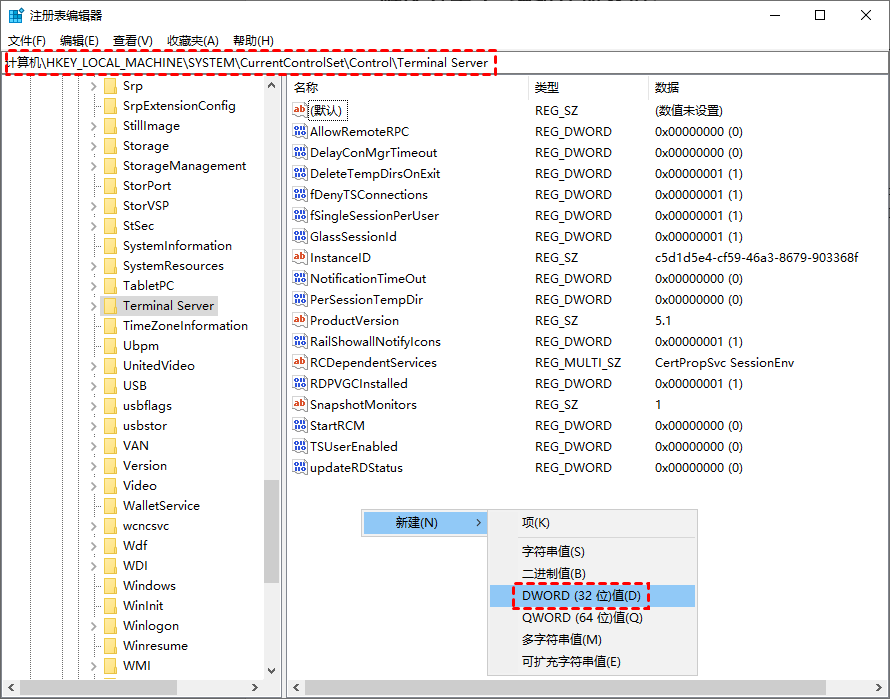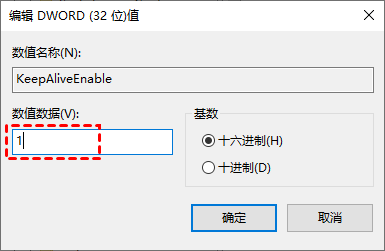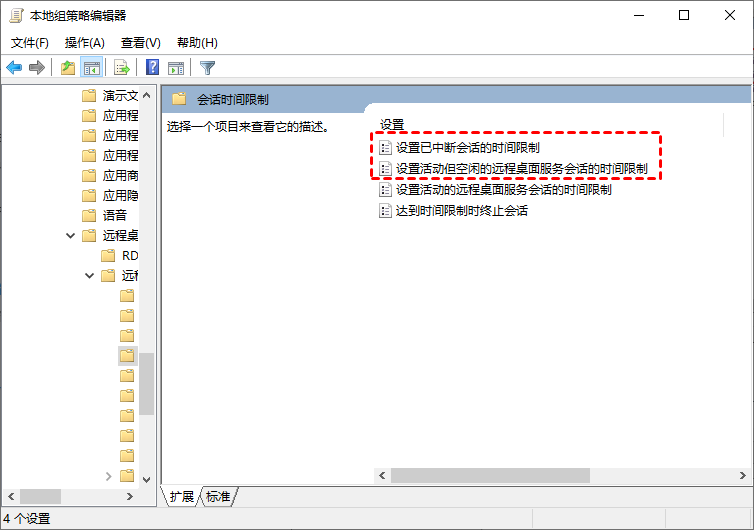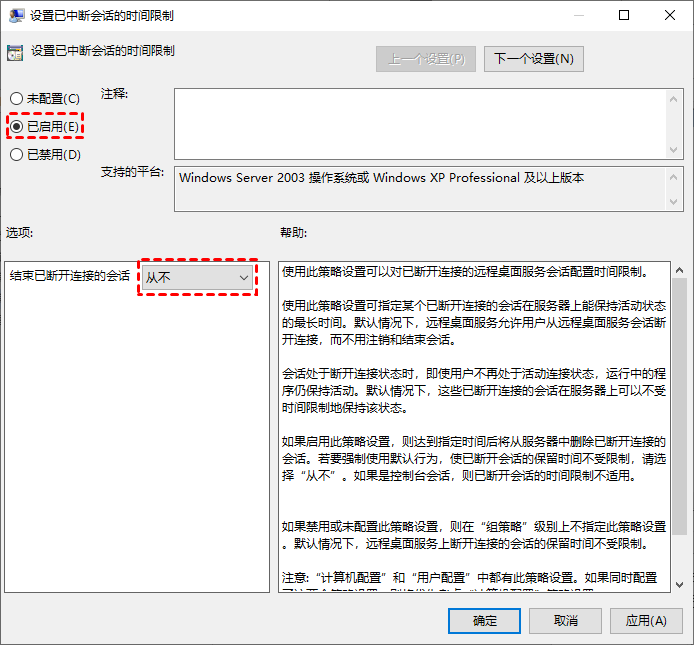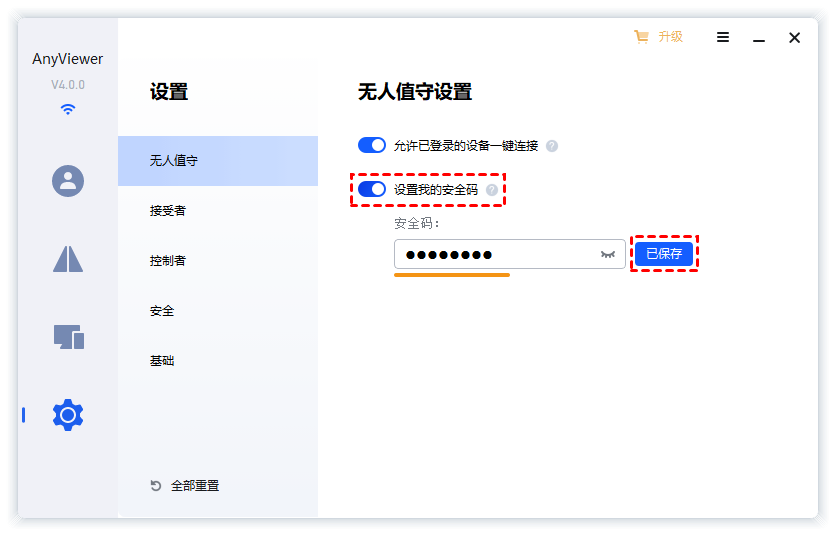远程计算机没有收到您的任何输入怎么办?
这篇文章主要为您提供了两个有效的解决方案,以解决“远程桌面服务会话已结束,因为远程计算机没有收到您的任何输入”这一问题。
远程计算机没有收到您的任何输入
“当我在个人笔记本电脑上让远程桌面会话处于非活动状态几个小时后,会话会自动结束,并显示‘您的远程桌面服务会话已结束,因为远程计算机没有收到您的任何输入’,如何使远程桌面会话持续更长时间?”
是什么原因导致出现该错误的?
为什么会出现“因远程计算机未收到任何输入远程会话结束”这一情况?我们又该如何解决远程计算机没有收到您的任何输入?实际上,这是因为Windows 10的默认设置,远程桌面会在一段时间不活动后自动注销空闲的远程桌面会话 (RDS)。因此,我们可以更改一些注册表设置和组策略设置,以防止再次发生这种情况。
修复远程桌面会话错误的两种解决方案
在这一部分中,我们为您提供有关如何通过注册表和组策略来解决“远程计算机没有收到您的任何输入”这一问题。
解决方案1. 编辑注册表值
我们可以在注册表编辑器中,新建一个“KeepAliveEnable”值来解决远程计算机没有收到您的任何输入。
步骤1. 按“Win + R”,然后输入“regedit”打开注册表编辑器。
步骤2. 导航到:计算机 > HKEY_LOCAL_MACHINE > SYSTEM > CurrentControlSet > Control > Terminal Server,右键单击空白区域,然后选择“新建”> “DWORD (32位)值”。
步骤3. 将新创建的值重命名为“KeepAliveEnable”,并双击打开它,将数值数据设置为“1”。
解决方案2. 编辑本地组策略
我们也可以通过编辑本地组策略来解决该问题,具体操作步骤如下:
步骤1. 按“Win + R”,然后输入“gpedit.msc”打开本地组策略编辑器。
步骤2. 导航到:计算机配置 > 管理模板 > Windows 组件 > 远程桌面服务 > 远程桌面会话主机 > 会话时间限制。
步骤3. 然后双击打开“设置已中断会话的时间限制”将其设置为“已启用”和“从不”,再将 “设置活动但空闲的远程桌面服务会话的时间限制”设置为“已启用”和“从不”。
如果“远程计算机没有收到您的任何输入”这一错误仍然存在,您可以换一种远程方式。
远程桌面替代方案:AnyViewer
AnyViewer是一种免费的远程访问解决方案,可让您远程访问位于任何地方的计算机。它由强大的技术团队开发,为您提供快速、稳定、安全的远程连接,而且它可以帮助您同时远程控制多台电脑。
AnyViewer提供了多种远程连接方式,您可以直接发送控制请求或通过安全码进行远程控制。接下来,您可以按照下面的教程使用AnyViewer远程访问另一台计算机。
方式一、发送控制请求
AnyViewer会自动为每台电脑分配一个设备ID,您可以通过输入对方电脑的设备ID直接发送控制请求,等待对方同意即可远程连接。
步骤1. 在控制端电脑上,输入对方电脑的设备ID,然后单击“连接”。
步骤2. 选择“向伙伴发送控制请求”。
步骤3. 等待对方点击“同意”即可实现远程连接。
方式二、设置安全码
您也可以在电脑上设置安全码,在连接时输入对方设置的安全码即可远程控制对方的电脑,而且不需要对方同意。
步骤1. 在被控端电脑上,转到“设置” > “接受者”,再勾选第三个选项,然后为本台电脑设置一个安全码。
步骤2. 在控制端电脑上,输入对方电脑的设备ID,然后单击“连接”,选择“输入安全码”并输入对方电脑的安全码,点击“确定”即可实现远程访问。
除了上面这两种方式外,您可以在两台电脑上登录同一账号来实现无人值守远程控制电脑。
结论
如何修复远程计算机没有收到您的任何输入?在这篇文章中,我们为您提供了两种解决方案,可通过编辑注册表和编辑本地组策略来解决,您也可以换一种远程方式,例如,使用AnyViewer在家远程办公或者远程控制别人的电脑。