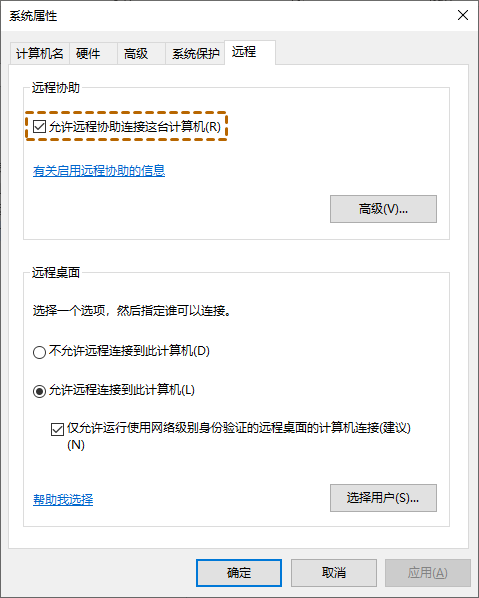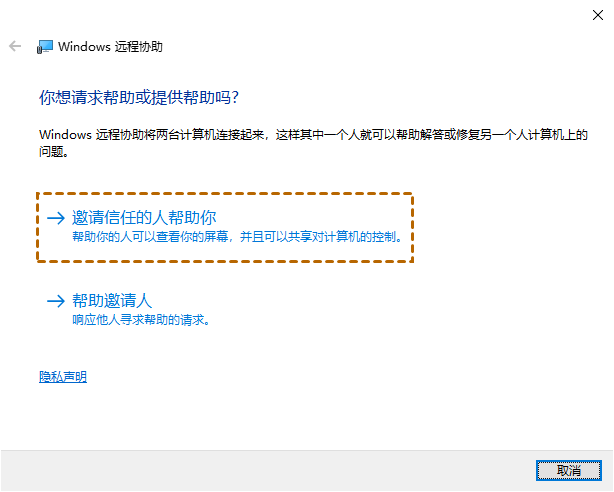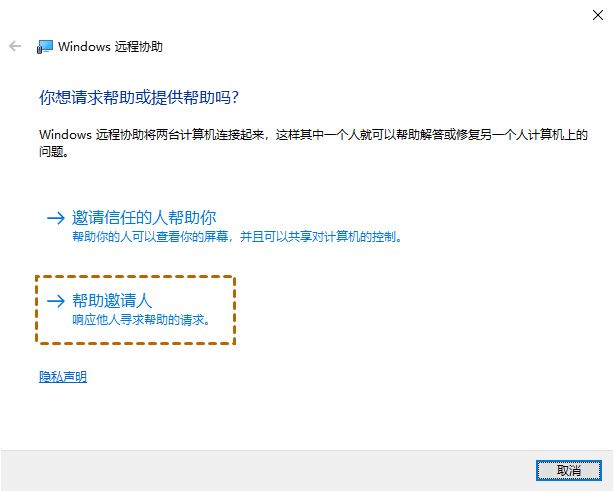电脑远程命令的常用方法有哪些?(详细讲解具体操作步骤)
若想了解电脑远程命令的常用方法有哪些?可参考以下四种主流方法,下文将分别针对其技术特点与具体操作流程展开系统性说明。
电脑远程命令的常用方法有哪些?
电脑远程命令为日常办公与学习场景中的设备管理和任务处理提供了有效支持,无论是处理职场事务还是完成学业任务,都能实现跨环境的便捷操作。接下来我们将为你介绍四种方便又好用的远程电脑命令的常用方法。
方法一、Windows内置远程桌面连接(mstsc)
如何远程控制电脑?Windows系统自带的远程桌面连接工具,可以通过输入目标设备的IP地址建立远程操控。此工具无需额外下载安装,可直接调用系统功能,属于系统内置服务模块。以下是具体操作方法:
步骤1. 在被控端电脑按下“Windows + I”键,选择“系统”选项。在系统设置窗口左侧找到并点击“远程桌面”选项,再点击“启用远程桌面”按钮。
步骤2. 在弹出的远程桌面设置窗口中,点击“确定”以启用远程桌面功能。
步骤3. 在控制端电脑搜索“远程桌面连接”并打开,输入远程电脑的IP地址即可建立控制连接。
注意:如果远程桌面尝试之后连接失败,建议优先检查两台设备是否处于同一局域网环境中,或者尝试暂时关闭Windows防火墙后再进行连接操作。
方法二、Windows远程协助(msra)
如何实现电脑远程命令?可通过Windows系统内置的远程协助功能,在获得对方授权许可后,进行双向远程协助操作。该功能适用于技术支持、问题处理或桌面共享等协作场景。以下是具体使用操作方法:
步骤1. 打开运行框输入“sysdm.cpl”并单击“确定”,在弹出的系统属性窗口选择“远程”,再勾选“允许远程协助连接到这台计算机”并保存设置。
步骤2. 在你的电脑上再次打开运行框输入“msra”,以打开Windows远程协助,然后选择“邀请信任的人帮助你”,并单击“将该邀请另存为文件”。
步骤3. 保存之后会弹出一个包含密码的窗口,将文件和密码发送给协助方。
步骤4. 对方打开远程协助选择“帮助邀请人”,再单击“使用邀请文件”。
步骤5. 选择收到的文件并输入密码,就可以建立远程连接。在远程协助的窗口中,点击左上角的“请求控制”即可获得设备操控权限。
方法三、命令行工具
1.常用CMD命令
mstsc:直接启动远程桌面连接工具。
用户账户管理(示例:激活管理员账户 net user admin /active:yes)。
quser:查看当前远程桌面会话的用户登录状态。
net start/stop:控制服务运行状态(如启动/关闭Telnet服务)。
2.网络诊断命令
ping、tracert、netstat、ipconfig:分别用于检测网络连通性、追踪路由路径、查看活动连接及获取本机网络配置信息。
方法四、远程看看软件(推荐)
上述讲解了三种远程控制电脑命令的方案都是依托系统内置功能实现,操作流程相对需要一定学习成本。除了系统自带的远程桌面和协助功能之外,还可选择专业远程软件例如“远程看看”工具。
远程看看是一款免费的远程桌面软件,用户可便捷地从任意地点远程访问个人计算机及服务器。该软件提供文件传输、移动端控制、即时通讯等扩展功能。以下是具体的使用流程:
步骤1. 进入下载中心将远程看看安装到目标设备,创建新账户并完成登录。
步骤2. 在控制端电脑启动该软件,使用相同账户登录,系统会自动完成设备绑定。
步骤3. 进入“设备”菜单,在“我的设备”列表中选择需控制的电脑,点击“一键控制”即可建立远程连接。
提示:如果需要管理多台设备,可以考虑升级至高级账户。升级后可同时建立10个会话,并支持访问最多100台离线设备。
总结
随着混合办公场景普及,远程控制需求日益增长。Windows系统自带的远程桌面连接(mstsc)和远程协助(msra)工具虽能满足基础需求,但操作流程相对复杂,且功能拓展性有限。对于追求高效便捷的用户而言,想要实现电脑远程命令的功能,专业远程软件远程看看提供了更具优势的解决方案。
该软件的核心优势体现在三方面:其一,突破设备限制,支持跨平台远程访问,手机、电脑均可作为控制端;其二,集成文件传输、实时聊天、多设备绑定等实用功能,形成完整的远程协作生态;其三,操作流程显著简化,三步即可完成设备绑定与控制,无技术背景的用户也能快速上手。
相比较于系统自带的工具,远程看看在功能丰富度和操作便捷性上表现突出,尤其适合频繁进行远程办公、技术支持或设备管理的用户。其免费基础版已覆盖核心需求,付费升级则能解锁更多企业级功能,成为远程控制领域的优选方案。