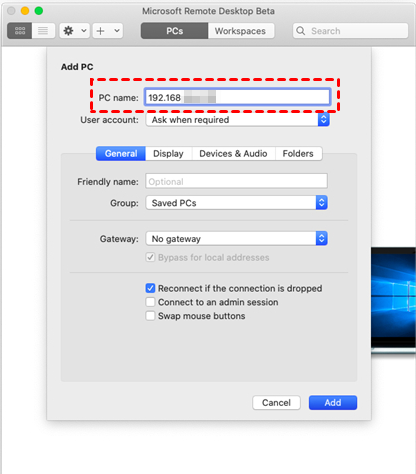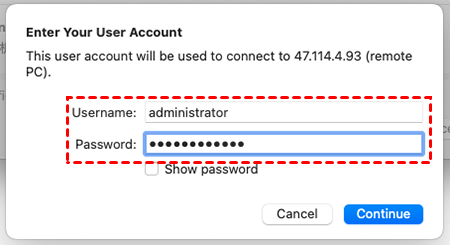MacBook远程桌面连接Windows怎么操作?
本文将为大家介绍如何通过MacBook远程桌面连接Windows,如果您不知道Mac怎么远程连接Windows,不妨跟随我们一起来看看吧!
Mac怎么远程连接Windows桌面?
现在越来越多的人使用Mac电脑,但有时我们需要远程访问Windows系统,进行相关的操作。那么,如果您想要通过MacBook远程桌面连接Windows电脑,该怎么做呢?接下来,我们将一起探讨这个问题。
Mac怎么远程桌面连接Windows?使用Microsoft Remote Desktop可以轻松实现Mac远程连接Windows桌面。该工具由微软官方推出,能帮助Mac用户远程连接运行Windows系统的计算机。以下是使用Microsoft Remote Desktop实现MacBook远程桌面连接Windows桌面的步骤:
步骤1. 首先,在Windows电脑上开启远程桌面,然后打开命令提示符窗口,输入“ipconfig”命令查询电脑的IP地址。
步骤2. 在Mac上打开Microsoft Remote Desktop,点击“Add PC”。
步骤3. 输入Windows电脑IP地址后点击“Add”按钮。
步骤4. 添加成功后,双击打开电脑图标,在弹出的窗口中输入Windows电脑用户名和密码,然后点击“continue”按钮,即可实现MacBook远程桌面连接Windows。
拓展阅读:Mac远程软件
远程看看(AnyViewer)Mac版是一款功能强大且操作简单的远程控制软件,适用于各种平台,包括Windows、macOS、iOS和Android等系统。它提供了安全可靠的远程桌面访问、手机投屏、剪贴板共享等一系列功能。
您可以通过远程看快速、稳定、安全的实现电脑或手机远程控制电脑。下面,我们一起来看看如何使用macbook远程桌面连接Windows电脑。
步骤1. 首先,您需要前往下载中心获取远程看看远程控制软件,并完成安装。安装完成后,请打开该软件并点击“登录”,进行账号的注册。
步骤2. 注册成功后,您可以使用相同的账号在两台电脑上登录。
步骤3. 在界面点击“设备”,然后在“我的设备”中选择您希望远程连接的Windows电脑,点击“一键控制”即可。
总结
通过上面介绍的方法,您可以轻松实现MacBook远程桌面连接Windows电脑。除此之外,还有一些第三方的远程桌面软件可以实现Mac远程访问Windows桌面。无论是使用官方工具还是第三方软件,都需要保证网络连接的稳定性和安全性,以确保远程访问的顺畅和保密。感谢您阅读本文的全部内容,希望其中的信息能对您有所帮助。