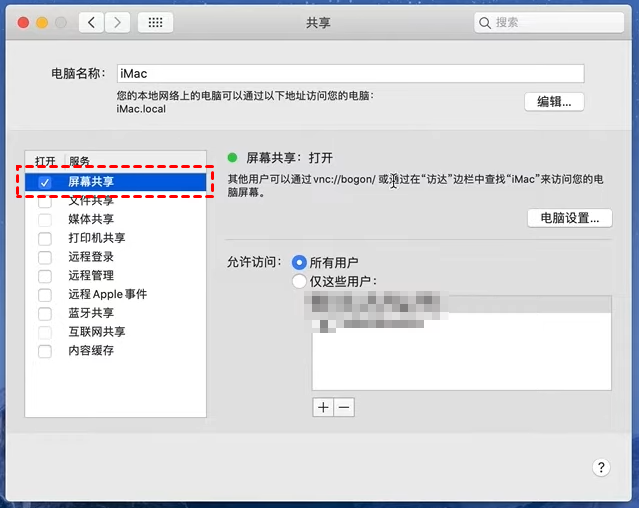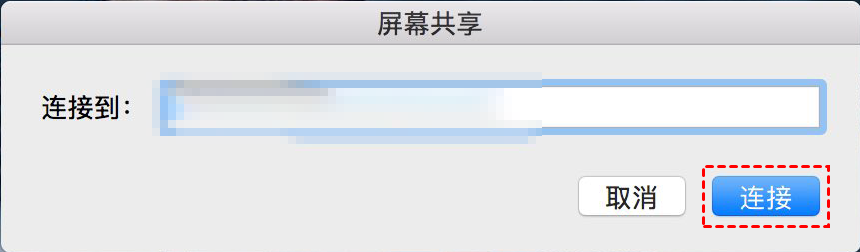Mac远程桌面工具怎么用?
不知道Mac远程桌面工具怎么使用?本文将为您介绍Mac如何远程连接另一台电脑。
Mac远程桌面工具
目前,很多人使用的是Windows系统的电脑,但也有不少人选择苹果的Mac电脑。我们都知道,Windows系统电脑可以通过远程桌面连接工具进行远程控制,方便快捷。那么,Mac用户如何实现远程桌面的连接呢?
事实上,macOS也提供了一些远程控制的功能和工具,帮助用户实现跨设备的远程访问和操作。接下来,本文将为您详细介绍如何使用Mac远程桌面工具连接另一台电脑,轻松实现远程控制。
Mac自带的远程桌面怎么使用?
如果两台电脑都是Mac系统,那么您可以直接使用Mac自带远程控制功能——“屏幕共享”来实现远程连接。该Mac远程桌面工具不需要额外下载任何软件,操作也非常简单,您只需在两台Mac设备上进行一些基础设置,就能够轻松实现远程控制。
步骤1.首先,在被控制的Mac电脑上,打开“系统偏好设置”,然后点击进入“共享”设置选项。
步骤2.在“共享”设置中,找到并勾选“屏幕共享”选项,并选择“所有用户”或指定允许访问的用户,以确保可以进行远程控制。
步骤3.接着,在控制端的Mac电脑上,按下打开聚焦搜索框,输入“屏幕共享”并按回车,启动屏幕共享功能。在弹出的窗口中,输入被控制端Mac电脑的Apple ID,即可进行远程连接。
怎么快速的远程控制Mac电脑?
远程看看(AnyViewer)Mac版是一款多功能的远程桌面软件,不仅提供远程控制功能,还支持手机远程控制电脑。同时,还提供了手机投屏、远程声音以及隐私屏等功能。接下来,我们一起来看看怎么使用这款Mac远程桌面工具。
步骤1.首先,打开下载中心,将远程看看软件下载安装到您的电脑上。安装完成后,运行软件并注册一个账号,完成注册后使用该账号进行登录。
步骤2.然后,在两台Mac电脑上登录相同的账号。
步骤3.登录后,点击软件界面中的“设备”选项,进入“我的设备”页面,选择您想要控制的电脑,再点击“一键控制”即可。
总结
在这篇文章中,为您介绍了Mac远程桌面工具的使用方法,以及如何在两台电脑之间快速的传输文件。值得一提的是,远程看看还是支持手机远程控制电脑。若您需要在外面随时查看家中的电脑,远程看看软件是一个不错的选择。