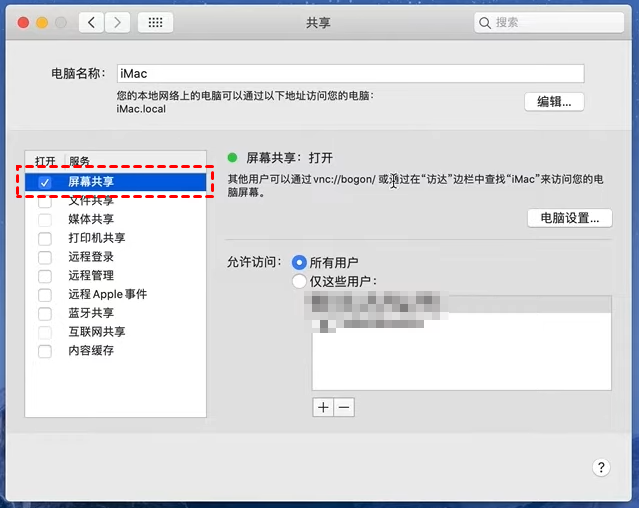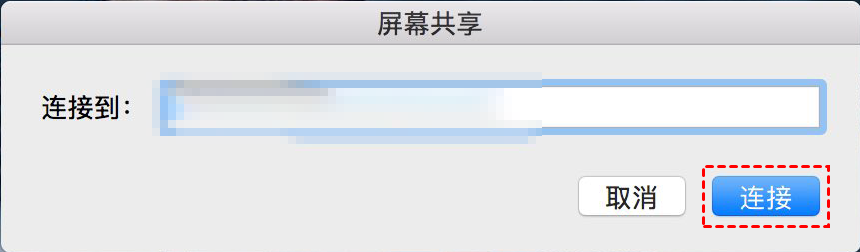Mac远程桌面连接功能在哪?(Mac远程桌面教程)
Mac电脑怎么远程控制另一台电脑?在这篇文章中,我们将为大家提供一个详细Mac远程桌面教程。
Mac自带的远程桌面连接在哪?
Mac电脑是一款在设计和性能上都有着出色表现的电脑,被广泛应用于不同的领域,并且其自身提供了许多实用的功能,其中就包括远程桌面连接。使用Mac远程桌面您可以轻松的远程控制另一台Mac电脑,那么Mac远程桌面连接在哪呢?
Mac自带的远程桌面连接在“系统偏好设置”的“共享”设置中,在“共享”的界面您可以勾选“屏幕共享”,即可使用Mac远程桌面功能进行远程控制。现在,我们知道了Mac自带的远程桌面连接在哪了,下面我们一起来看看怎么使用Mac远程桌面控制电脑。
Mac电脑怎么远程控制另一台电脑?
Mac电脑远程控制另一台电脑可以使用macOS自带的远程功能,或第三方远程控制软件。接下来,将分别为您介绍这两种方法的操作教程。
方法一、屏幕共享
Mac电脑远程控制另一台Mac电脑,可以使用Mac自带的屏幕共享功能。无需下载第三方远程桌面软件,通过Mac远程桌面可以轻松的远程控制另一台电脑。Mac远程桌面操作教程如下:
步骤1. 在被控端的Mac电脑上打开“系统偏好设置”,然后选择“共享”设置。
步骤2. 在“共享”选项中,勾选“屏幕共享”选项,并选择“所有用户”。
步骤3. 在控制端Mac电脑按下Command + 空格键,在输入框里面输入屏幕共享,以打开屏幕共享功能,再输入被控端电脑的IP地址,等待对方接受请求即可实现远程控制。
方法二、远程软件
远程看看(AnyViewer)Mac版是一款专业的远程桌面软件,它支持Windows、macOS、iOS和Android等系统,您可以使用手机或电脑轻松快速的远程控制自己的电脑。若您需要使用手机远程访问电脑文件、或远程游戏,可以试试远程看看(AnyViewer)Mac版软件。
步骤1.打开下载中心将远程看看安装到您的电脑上,运行软件再注册一个账号并登录。
步骤2.在两台电脑上登录相同的账号,软件会自动将设备与账号进行绑定。
步骤3.点击“设备”选项,在“我的设备”中选择要控制的电脑,再点击“一键控制”即可。
总结
Mac远程桌面功能为用户提供了便捷的远程控制其他电脑的方式,只需按照简单的步骤设置,您就可以使用Mac来远程控制其他电脑。同时,如果您是iPhone用户,您也可以通过远程看看来实现远程控制电脑的操作。以上就是本文的全部内容,希望对您有所帮助。