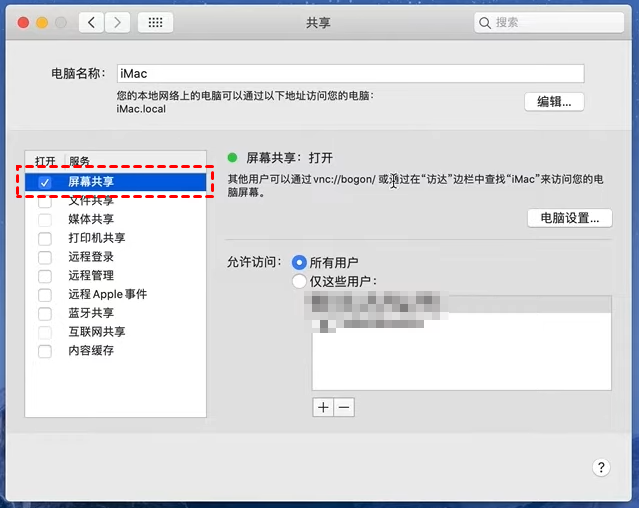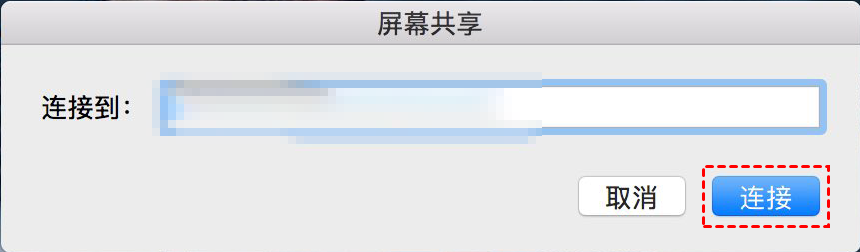Mac访问远程桌面怎么操作?
在这篇文章中,我们将为您介绍Mac访问远程桌面的方法,助您轻松实现Mac远程桌面连接。
Mac电脑怎么远程桌面连接?
在日常工作中,远程办公和远程技术支持变得越来越常见。对于Windows系统用户而言,远程桌面的操作已经相对熟悉,但对于使用苹果Mac电脑的小伙伴来说,远程控制就不是那么容易上手了。那么,Mac访问远程桌面怎么实现呢?
实际上,苹果的Mac系统也为我们提供了一个非常实用的Mac远程桌面连接功能——“屏幕共享”。通过这一功能,Mac用户同样可以轻松实现远程访问和控制,解决工作中的各种操作问题。接下来,我们一起来看看Mac远程桌面的使用教程。
步骤1.首先,在被控制的Mac电脑上打开“系统偏好设置”,然后找到并点击“共享”选项进行设置。
步骤2.在“共享”设置中,勾选“屏幕共享”选项,并确保选择了“所有用户”或指定允许访问的用户,以便能够进行远程控制。
步骤3.接下来,在控制端的Mac电脑上,按下Command + 空格键打开聚焦搜索框,在搜索框中输入“屏幕共享”并按回车,启动屏幕共享功能。
步骤4.然后,在弹出的窗口中输入被控端Mac电脑的Apple ID,等待对方接受连接请求,即可实现Mac访问远程桌面。
拓展阅读:Mac远程控制软件
远程看看(AnyViewer)Mac版是一款跨平台的远程桌面软件,支持Windows、macOS、iOS和Android等多种操作系统。无论您是需要通过手机远程访问电脑上的文件,还是想要在手机上进行远程游戏,远程看看都能为您提供便捷的解决方案。
步骤1.首先,打开下载中心,将远程看看软件下载安装到您的电脑上。安装完成后,运行软件并注册一个账号,完成注册后使用该账号进行登录。
步骤2.然后,在两台Mac电脑上登录相同的账号。
步骤3.登录后,点击软件界面中的“设备”选项,进入“我的设备”页面,选择您想要控制的电脑,再点击“一键控制”即可。
通过这款软件,您可以轻松、快速地实现手机与电脑之间的远程控制,随时随地管理自己的电脑,无论是在家、在外,还是在旅途中,都能享受到高效的远程操作体验。如果您正在寻找一款简单易用的远程桌面工具,不妨试试远程看看,满足您日常工作和娱乐的远程需求。
总结
Mac访问远程桌面可以通过系统自带的屏幕共享功能实现,如果您想远程控制Windows电脑就需要用到专门的远程控制软件了。以上就是本文的全部内容,希望能够帮助您顺利实现远程控制,解决日常工作中的各种操作需求。