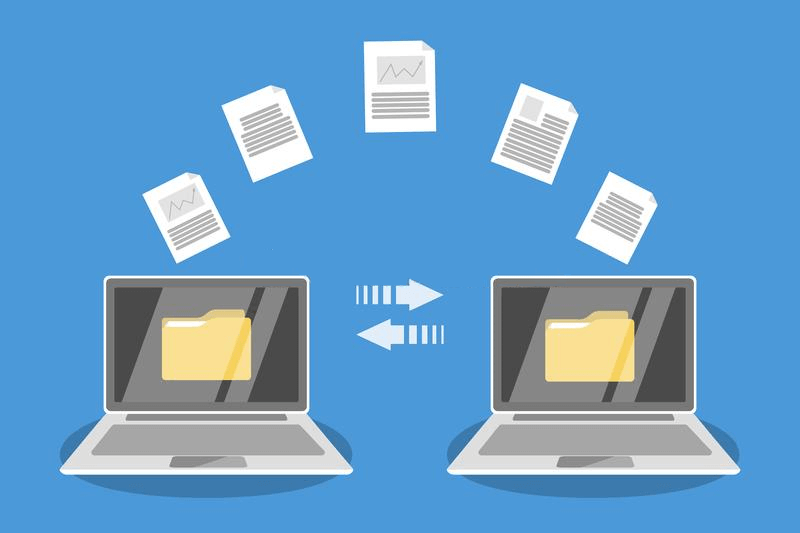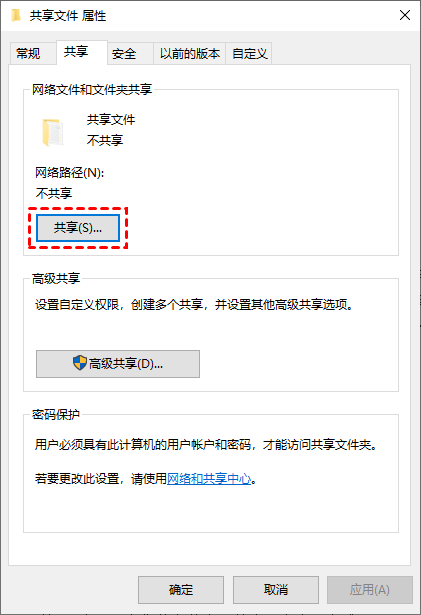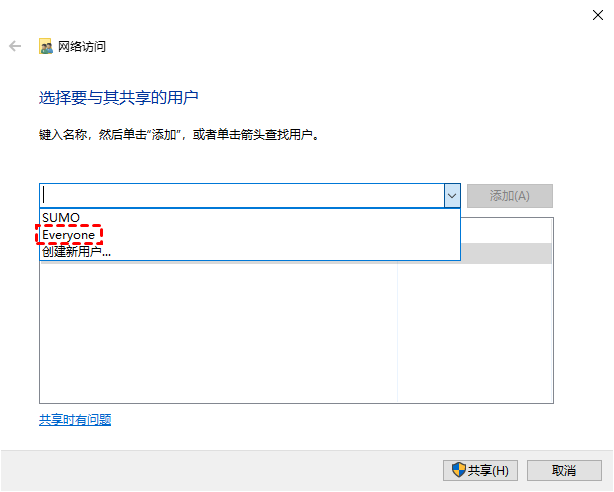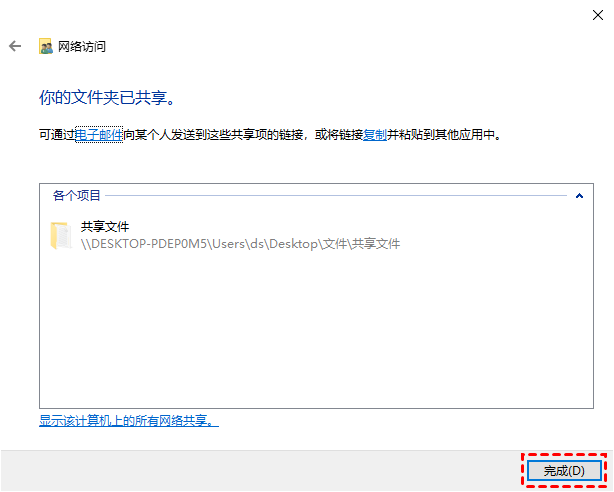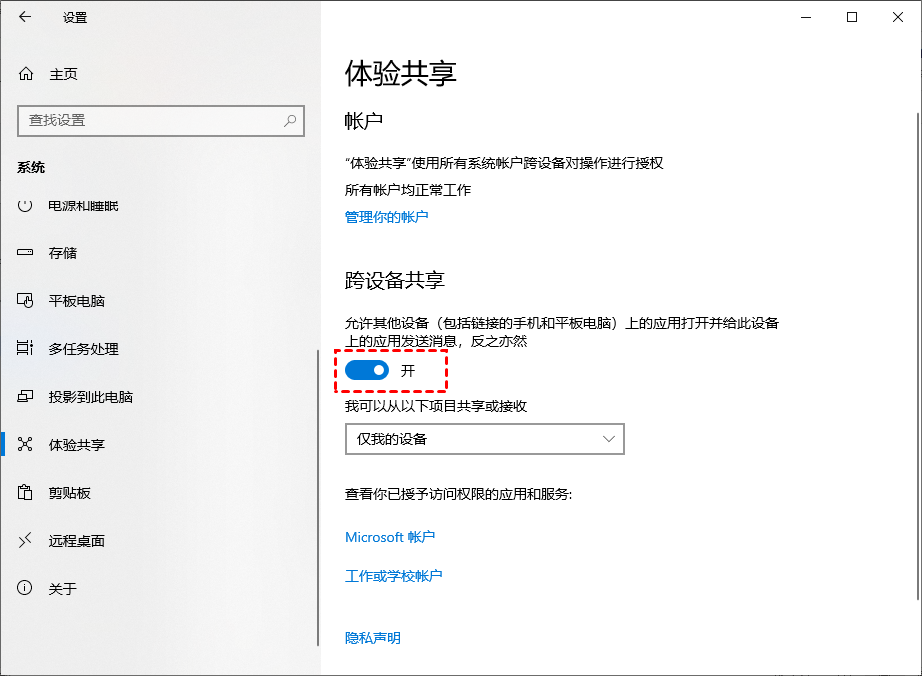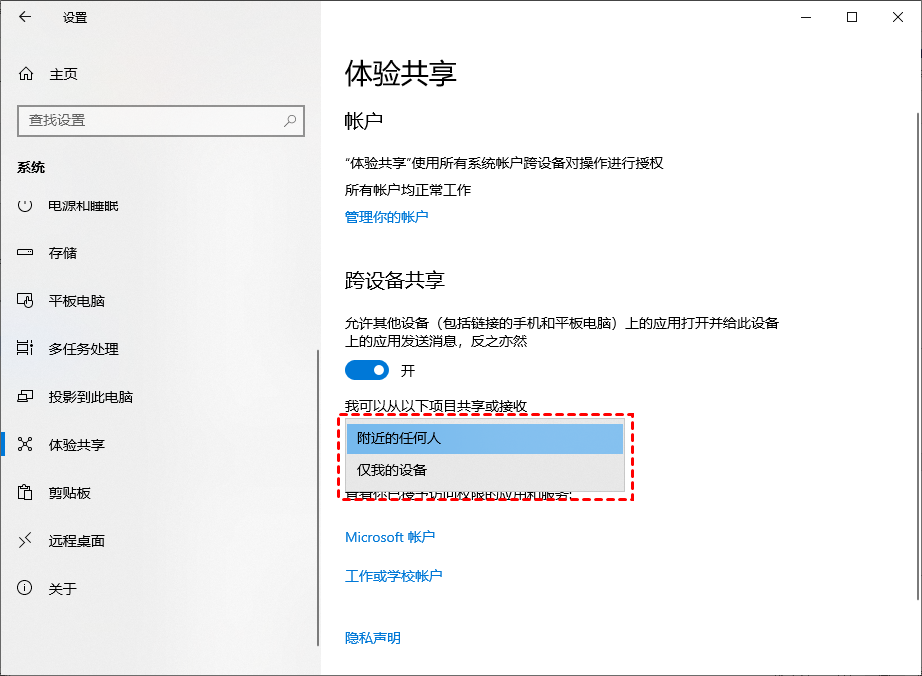一台电脑怎么传图片到另一台电脑?
如何将照片从台式电脑传输到笔记本电脑?在这篇文章中,我们为您提供了电脑怎么传图片到另一台电脑的方法。
将照片传到笔记本电脑
“我想将我的一些照片从旧电脑转移到我的新笔记本电脑上,我想问下电脑怎么传图片到另一台电脑?有什么简单又便捷的方法?”
电脑怎么传图片到另一台电脑?
电脑传输文件到另一台电脑有很多方法,例如:U盘、网盘、传输工具等。那么,电脑怎么快速的传照片到另一台电脑呢?接下来,我们将为您介绍三种简单又便捷的传输方法。
方法1. 远程传输工具(推荐)
对于两台电脑怎么传图片,即简单又快速的方法就是使用远程传输工具远程看看,您可以使用远程看看快速的从台式电脑传文件到笔记本电脑。
- 兼容性强:远程看看适用于多个Windows 版本,而且也支持Windows Server用户。
- 效率高:即使另一台电脑面前没有人,您也可以实现远程传输文件。
- 速度快:远程看看提供高速文件传输,例如,将一个2GB的zip文件从本地传输到远程计算机只需大约20秒。
- 安全性高:文件传输过程是采用椭圆曲线加密 (ECC),可以保护您的数据不被泄露。
- 功能多样:远程看看作为远程桌面工具,它还可以让您轻松控制和远程管理另一台计算机。
步骤1.打开下载中心在您的两台电脑上下载并启动远程看看这款远程桌面软件,如果您的版本较低,请更新远程看看。
步骤2. 在要发送图片的电脑上,选择“登录”,然后单击“注册”。
步骤3. 填写注册信息并登录。
步骤4. 在两台电脑上登录同一个远程看看账号,在“设备”中选择您要传输文件的电脑,然后单击“文件传输”。
提示: 也可以点击“远程控制”来实现无人值守远程控制电脑,连接成功后,您也可以点击菜单栏中的“文件”按钮进行文件传输。
步骤5. 然后会出现一个文件传输对话框,本地设备和远程设备上的所有文件都会显示在此处。单击带有箭头的蓝色按钮既可在本地设备和远程设备之间传输文件。
步骤6. 您可以在文件传输对话框的底部看到传输状态,右键单击以暂停或删除传输任务,传输完成后关闭对话框既可。
提示:免费账号单个文件大小不能超过300MB,单次至多传输文件数为100个。您也可以将账号升级到专业版或企业版, 这样您可以传输单文件大小为1TB的文件,而传输速度可达10MB/S。
方法2. Windows内置工具
电脑怎么传图片到另一台电脑?您还可以使用Windows内置工具将图片文件从一台计算机传输到另一台计算机。
第一种:共享文件
您可以使用Windows内置工具共享文件,从而将图片从一台电脑传输到另一台电脑。但请注意,当接收图片文件的电脑处于休眠状态时,共享项目将无法访问。
注意:以下计算机A表示共享图片文件的计算机,计算机B表示接收共享图片文件的计算机。
步骤1. 在计算机A上找到您要共享的文件夹并右键单击它,选择“属性”。
步骤2. 选择“共享”选项卡,然后单击“共享”。
步骤3. 选择“Everyone”,然后单击“共享”。
步骤4. 现在您的文件夹已共享,点击“完成”即可。
步骤5. 在网络部分找到计算机A的计算机名称,双击名称将其打开,共享文件夹位于此处。您可以根据需要将共享文件夹复制到其他任何位置。
第二种:附近共享
另一种使用Windows内置工具将图片文件从一台计算机传输到另一台计算机的方法是通过附近共享。注意此方法仅适用于Windows 10和Windows 11,并且这两个设备需要连接到同一个网络。
步骤1. 在电脑上按“Windows + I”并依次选择“系统” > “体验共享”,然后将“跨设备共享”按钮打开。
步骤2. 从下拉菜单中根据自己的需要选择共享模式。
- 附近的任何人:您的电脑将共享或接收来自附近所有设备的内容。
- 仅我的设备:您的电脑将仅与使用相同微软帐户的设备共享或接收内容。
步骤3. 选中您要共享的图片文件,右键单击选择“共享”,在弹出窗口中选择要传输文件的目标设备,然后目标设备将收到通知,单击“保存并打开”即可。
方法3. 使用外部设备
您还可以通过外接设备(如:U盘或移动硬盘)将图片文件从一台计算机传输到另一台计算机,然后再从设备中移动到另一台电脑以传输图片文件。
步骤1. 将您的U盘/移动硬盘连接到一台计算机。
步骤2. 将想要的图片文件复制到设备。
步骤3. 拔出设备并将其连接到另一台计算机,然后将图片文件复制到另一台计算机。
总结
电脑怎么传图片到另一台电脑?您可以通过远程传输工具、Windows内置工具、外部设备等方法来实现。当然,您也可以通过云盘的方式将图片从一台电脑传输到另一台电脑。每个方法都有不同优点,您可以根据个人喜好选择。