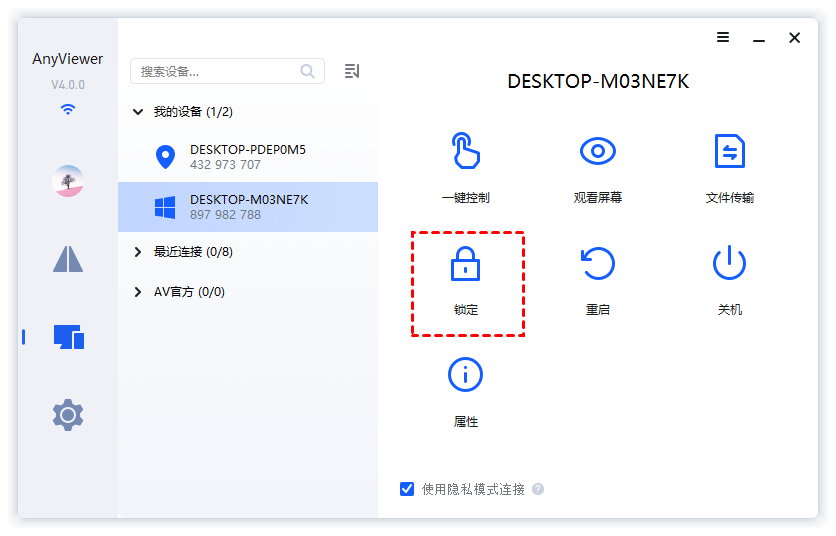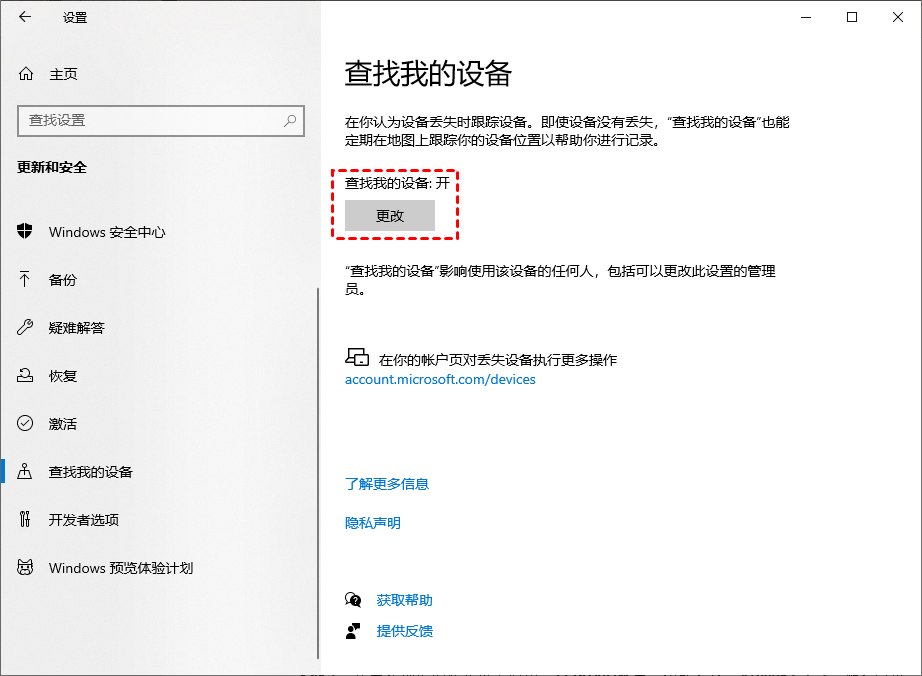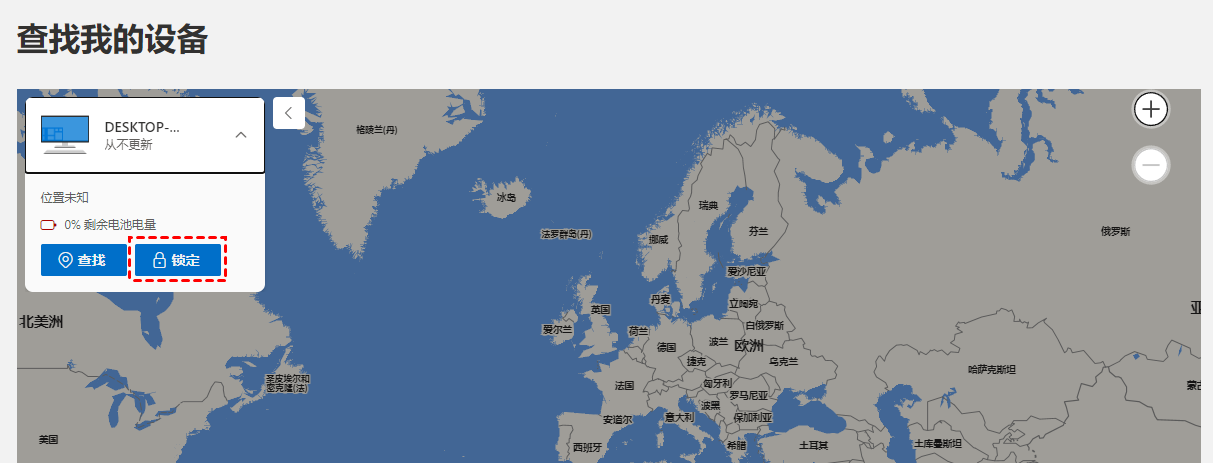怎么锁定远程计算机?(3种方法)
如果您不知道如何锁定远程计算机,您可以阅读本文以了解锁定远程计算机的 详细步骤。
远程锁定计算机
“有什么办法可以锁定远程计算机?例如,我们下班时忘记关闭计算机,担心计算机中的数据泄露,是否有办法远程锁计算机屏幕?”
有时我们需要远程锁定计算机,以免他人查看我们计算机中的数据或与工作内容资料。我们可以通过哪些方法来锁定远程计算机?
如何锁定远程计算机?
接下来,本文将介绍3种锁定远程计算机的方法,一起来看看吧!
方法1. 通过RDP远程锁定屏幕
远程桌面(RDP)是Windows的内置功能,可让我们远程访问计算机,成功建立连接后,远程计算机将被锁定。我们可以通过远程桌面锁定远程计算机,以下是具体操作步骤。
步骤1. 在您要控制的计算机中按“Windows + I”,然后依次选择“系统”>“远程桌面”,在这里您可以看到这台计算机的名称,请记住它,因为您需要使用它来访问这台计算机。
步骤2. 在远程桌面中将“启用远程桌面”按钮打开。
步骤3. 在客户端计算机中输入“远程桌面连接”并将其打开,输入远程计算机的名称或 IP地址,然后单击“连接”。
步骤4. 然后,再输入远程计算机的密码和用户名即可,连接成功后,远程计算机将被锁定。
方法2. 一键锁定远程屏幕
远程计算机如何锁屏?除了使用远程桌面外,您还可以使用AnyViewer远程桌面软件来锁定远程屏幕。使用AnyViewer即使您没有建立远程连接,也可以一键锁定远程屏幕,除此之外, AnyViewer远程桌面软件还支持iOS远程连接Windows电脑。
步骤1. 下载AnyViewer远程桌面软件,并注册一个AnyViewer账号。
步骤2. 成功登录到AnyViewer后,您的设备将自动分配到您登录的帐号。
步骤3. 在两台计算机上登录同一个AnyViewer帐号,选择“设备”选项卡,选中要锁定的计算机,再点击“锁定”即可。
方法3. 通过设备搜索功能锁定
有时,如果我们的计算机丢失并且我们不希望其他人看到其中的任何内容,那么锁定远程计算机是一种明智的做法。对于这种情况,我们可以先登录Microsoft帐户,再使用计算机上的“查找我的设备”功能锁定。
步骤1. 在需要锁定的计算机上启用“查找我的设备”功能,按“Windows + I”键,再依次选择“更新和安全” > “查找我的设备”。
步骤2. 转到微软登录界面并输入您的 Microsoft 帐户登录名和密码进行登录,在“设备”中找到对应的计算机单击“查看详细信息”,选择“查找我的设备”再单击“锁定”即可。
总结
要锁定远程计算机您可以通过远程桌面、AnyViewer或查找设备功能来实现。值得一提的是,AnyViewer远程桌面软件还提供了许多其他实用功能,例如:远程传输文件、远程关闭电脑、锁定接受者键盘和鼠标等。