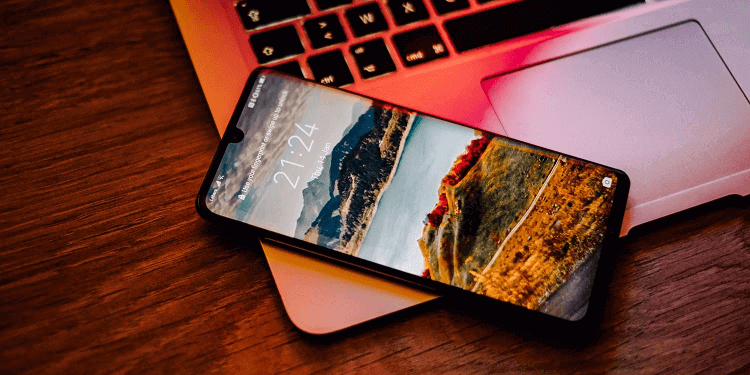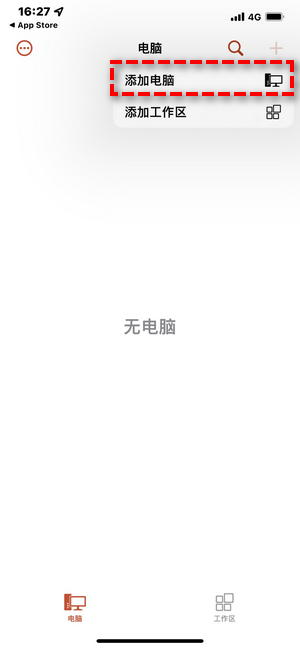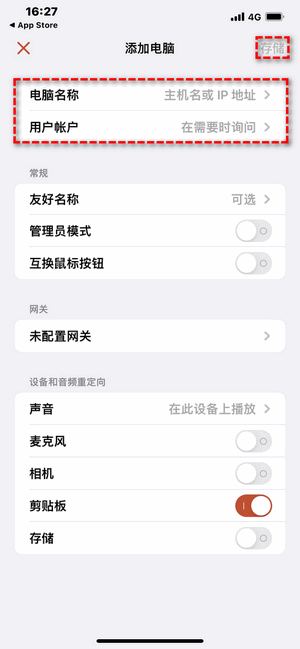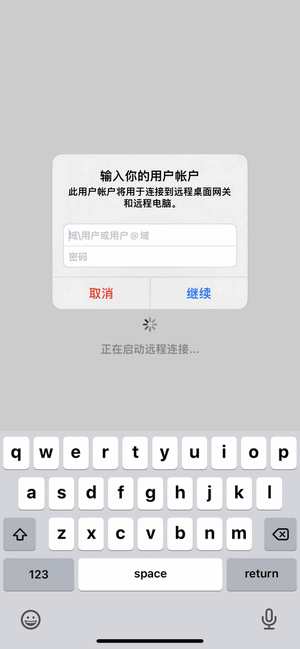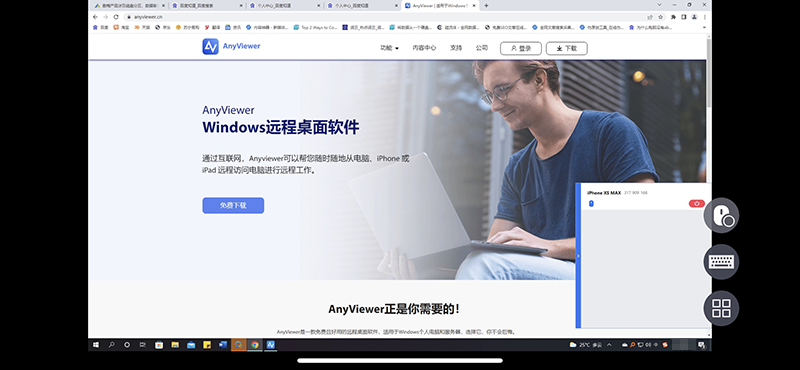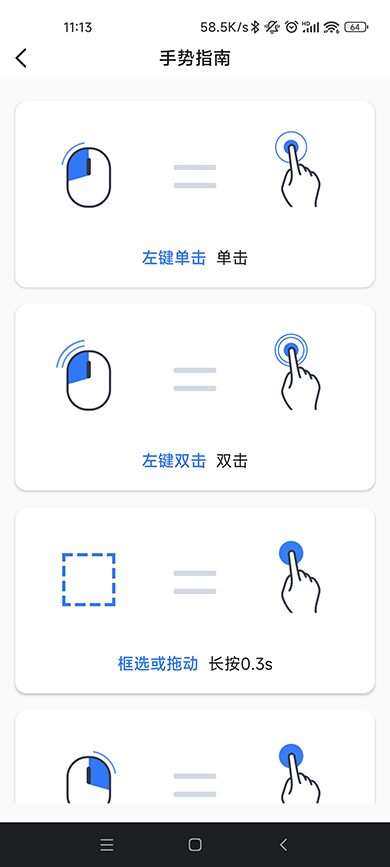怎么使用手机远程控制电脑?(手机远程控制电脑方法)
怎么使用手机远程控制电脑?这篇文章为您提供了两种手机远程控制电脑的方法,一起来看看吧!
怎么使用手机远程控制电脑?
“怎么使用手机远程控制电脑?我使用的是Windows笔记本电脑,能告诉我如何从我的手机远程控制我的Windows电脑吗?”
两种免费的手机远程控制电脑方法
手机可以远程控制电脑吗?我们可以使用手机远程控制电脑,在手机上通过远程桌面软件我们可以轻松实现手机远程电脑。下面,我们将分享两种手机远程控制电脑的方法,一起来看看吧!
方法一、同一网络远程控制电脑
手机如何远程控制电脑?如果您的电脑和手机在同一网络上,您可以通过远程桌面(RDP)来远程控制电脑。使用远程桌面控制电脑,您只需在手机上安装RD Client即可,无需在电脑上安装软件。
步骤1. 在您的电脑上启用远程桌面,按Win + R键输入“sysdm.cpl”并回车。选择“远程”选项卡,勾选“允许远程连接到这此计算机”。
步骤2. 打开命令提示符输入“ipconfig”并按回车键,现在您可以看到一组IP地址,请记住IPv4地址。
步骤3. 在手机上打开RD Client软件,点击界面右上角的“+”号,在弹出的窗口中选择“添加电脑”。
步骤4. 在“电脑名称”处输入电脑的IP地址,再输入其他所需信息,然后单击“存储”。
步骤5. 在软件主界面点击刚刚创建的IP地址图标,然后输入电脑的用户名和密码即可实现手机远程控制电脑。
方法二、不同网络远程控制电脑
如果电脑和手机不在同一网络上,又该怎么使用手机远程控制电脑?远程看看是一款适用于Windows、iOS和Android的远程控制应用程序,它可以通过网络随时随地的远程控制电脑,即使两台设备处于不同的网络。
在手机上使用远程看看软件远程控制电脑不像远程桌面那么复杂,您可以直接发送控制请求或输入安全码进行远程控制,也可以在两台设备上登录同一个账号实现无人值守远程控制电脑。接下来,我们一起来看看在手机上如何使用远程看看软件远程控制电脑。
步骤1. 打开下载中心将远程看看安装到电脑上并启动,然后单击“注册”进行账号注册再登录。
步骤2. 在手机上下载远程看看并登录您在电脑上注册的账号。
步骤3. 已登录同一账号的设备会显示在我的设备列表中,点击您的目标电脑,然后点击“远程控制”快速连接到电脑。
步骤4. 然后,您就可以在手机上远程控制电脑了。
注意: 远程看看还支持iOS设备,这意味着您可以从iPhone或iPad远程控制电脑。
远程看看提供了两种手机控制模式,分别是鼠标模式和触控模式,这两种控制模式可以大大简化您的操作过程。若您不知道如何操控电脑,远程看看还提供了一个手势指南,介绍了单击、双击、拖动等操作的具体使用方法。
总结
这篇文章主要介绍了怎么使用手机远程控制电脑,若手机和电脑在同一个局域网中您可以使用RD Client远程控制电脑,若不在同一网络您可以使用远程看看软件控制电脑。这两种方法都可以实现手机远程控制电脑,您可以根据自身的情况选择相应的方法即可。