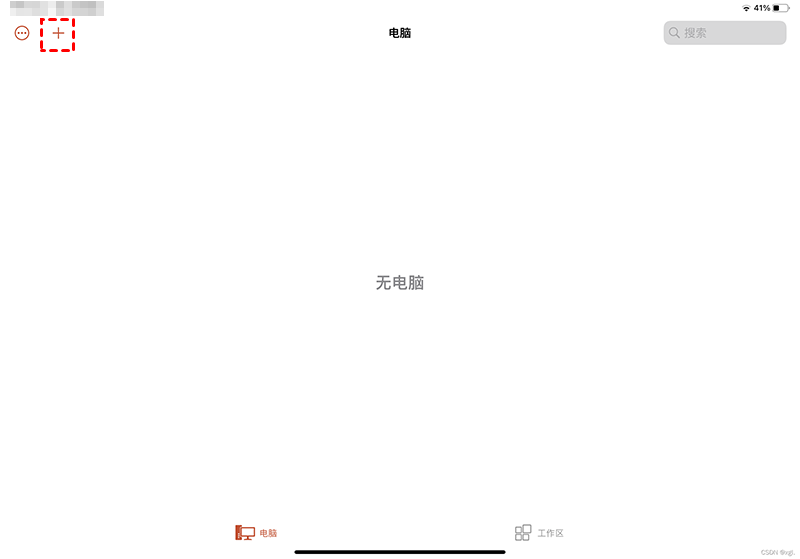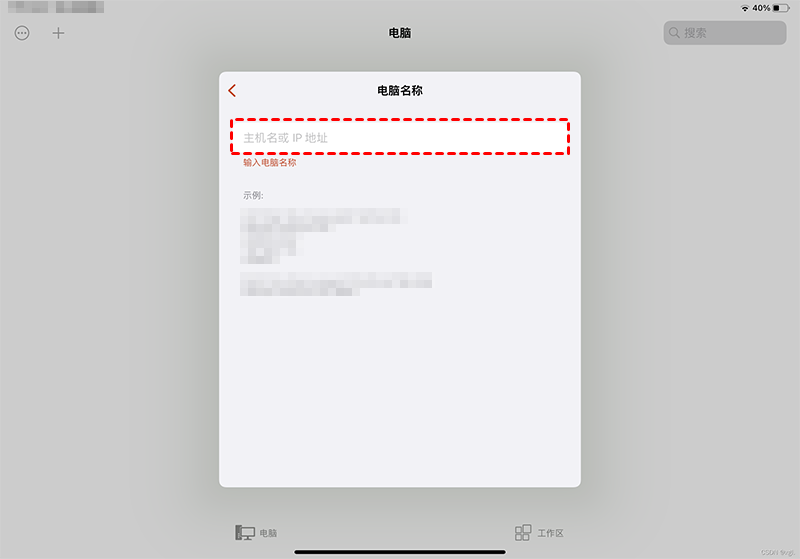平板怎么控制电脑?两种常用方法轻松实现!
在这篇文章中,本文将为您介绍平板怎么远程控制电脑,并提供两种简单又实用平板远程控制电脑方法。
两种简单的平板远程控制电脑方法!
如今,平板远程控制电脑具有多种用途,用户可以使用平板远程访问电脑的文件、提供远程技术支持,或者进行远程办公。那么,平板怎么控制电脑呢?本文将介绍两种简单的平板远程控制电脑方法,让您轻松实现远程控制。
方法1.Windows远程桌面
如何用平板控制电脑?可以通过Windows自带的远程桌面功能和Microsoft远程桌面软件来实现。您只需在电脑上启用远程桌面功能,在平板上使用Microsoft远程桌面即可远程控制电脑,操作步骤如下:
步骤1. 平板如何控制电脑?在电脑上按Windows + I键打开设置,再依次选择“系统” > “远程桌面”,将“启用远程桌面”打开即可。
步骤2. 电脑启用远程桌面后,在平板上安装Microsoft远程桌面应用并启用,再点击左上角的“+”,选择“添加电脑”。
步骤3. 输入电脑的IP地址并保存,再点击创建的电脑图标并输入电脑用户名和密码,即可远程控制电脑。
这种方法通常只能在同一个网络中使用,若平板和电脑不在同一局域网,平板怎么控制电脑呢?若要从外网远程控制内网电脑,可以采用下面这种远程控制方法。
方法2.远程看看软件
远程看看是一款备受欢迎的远程控制软件,它支持多个操作系统,可在Windows、iOS和Android等多个平台上使用,用户可以使用它随时随地的远程控制电脑。同时,远程看看还提供文件传输、多屏显示、隐私屏等多种功能,从而为用户带来更加出色的远程控制体验。
平板怎么控制电脑?您可以到下载中心将远程看看安装到您的电脑和平板上,再按照以下步骤操作即可使用平板远程控制电脑。
步骤1. 打开远程看看远程桌面软件,然后,选择“登录”选项,再点击“注册”按钮。
步骤2. 填写相关的信息完成账号注册并登录。
步骤3. 在平板上登录与电脑相同的账号,在“设备” > “我的设备”中选择要控制的电脑,再点击“一键控制”即可远程操作电脑。
远程看看还支持一台电脑远程控制多台电脑,如果您需要管理多台远程电脑,可以考虑将账号升级到高级版本以享受更多权利。如:高速文件传输、设备分组管理、批量部署设备MSI等。
总结
平板怎么控制电脑?本文为您介绍了两种简单的远程控制方法,一种是Windows远程桌面功能,另一种远程看看软件。这两种方法都能实现平板远程控制电脑,不过建议使用远程看看软件,该软件使用起来要简单得多,而且没有什么限制条件。