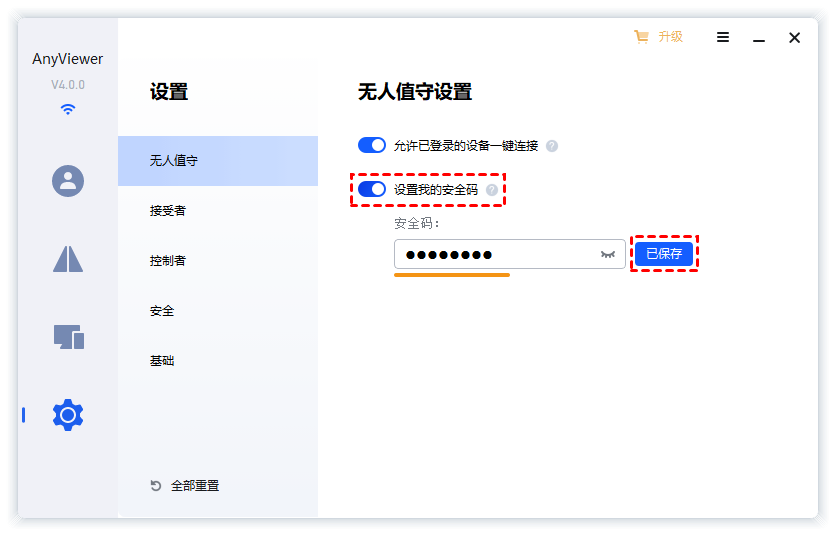远程居家办公如何远程控制公司电脑?
远程居家办公如何远程控制公司电脑,以实现远程办公?在本文中我们将为您介绍一款免费的远程控制软件以实现居家远程办公。
远程居家办公的有效解决方案
远程居家办公是指在家里的电脑上远程控制公司的电脑进行远程办公,远程居家办公时我们无需去公司,可以直接在家里工作为我们节省大量的时间和工作成本。
那么远程居家办公,我们该怎么远程控制公司的电脑?居家远程办公方案通常都需要使用到远程控制软件,我们可以借助远程控制软件在自己的笔记本电脑上远程控制办公室电脑远程办公,这样可以为我们减少许多不必要的麻烦。
怎么远程控制公司电脑办公?
远程居家办公需要远程控制公司的电脑,那我们该怎么远程控制公司的电脑呢?通常,我们都会选择Windows系统自带的远程桌面功能从一台电脑远程控制另一台电脑。但是,远程桌面默认只能远程连接局域网的电脑,而居家远程办公一般都不是与公司电脑处于同一网络。
我们要从外网远程控制公司电脑就需要使用到远程控制软件了,本文将以AnyViewer这款免费的远程桌面软件为例,为您讲解如何远程控制公司的电脑进行远程办公。
AnyViewer远程桌面软件提供了多种远程连接方式,您可以直接发送控制请求、登录账号、设置安全码或发送临时安全码来远程控制电脑,并且AnyViewer支持无人远程控制电脑、同时远程控制多台电脑等。而居家远程办公一般需要在无人远程控制电脑下进行,接下来,我们将将您如何使用AnyViewer以实现无人远程控制电脑。
1. 在您公司的电脑上下载、安装好AnyViewer远程桌面软件,然后打开软件依次选择“设置” > “接受者”,将“允许接收控制请求”和“设置我的安全码”按钮打开,再设置一个安全码。
2. 在您自己的笔记本电脑上安装好AnyViewer远程桌面软件,打开软件后选择“连接”,然后在“伙伴ID”中输入您公司电脑的设备ID,再单击“连接”。
提示:AnyViewer远程桌面软件会自动为每台电脑分配一个设备ID用于远程连接。
3. 在弹出的连接方式中选择“输入安全码”,再单击“确定”您就可以远程控制公司电脑进行远程办公了。
将安全码设置好之后,以后只要保持电脑和AnyViewer处于开机、运行状态,您只需输入安全码即可无人远程控制公司的电脑。若您担心忘记安全码,您也可以通过登录同一账号将电脑设备绑定到所登录的账号中,以实现居家远程办公,以下是具体的操作步骤。
1. 在您电脑上打开AnyViewer远程桌面软件后,再点击“注册”按钮。
2. 填写注册信息,并进行登录。再将注册好的账号和密码发给您公司的同事,让他帮您在您公司的电脑上登录该账号。
说明:登录成功后,AnyViewer会自动将电脑绑定到所登录的账号中,您无需手动绑定。
3. 在您的电脑上成功登录AnyViewer后,然后转到“设备”,在“我的设备”中找到并单击您公司电脑的名称,然后点击“远程控制”即可实现居家远程办公。
总结
在本文中,我们为您介绍了远程居家办公如何使用AnyViewer远程桌面软件来远程控制公司的电脑远程办公。值得一提的是,AnyViewer远程桌面软件还提供了许多的快捷功能,例如:调整远程桌面分辨率、更改远程桌面画质、远程关闭电脑等。若您感兴趣的话,不妨下载体验一下吧!