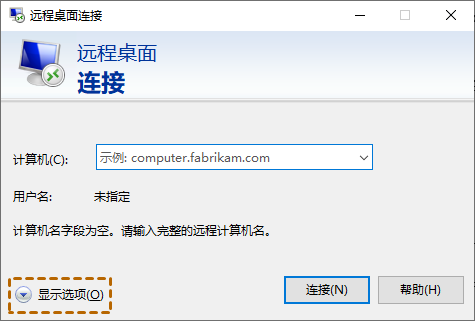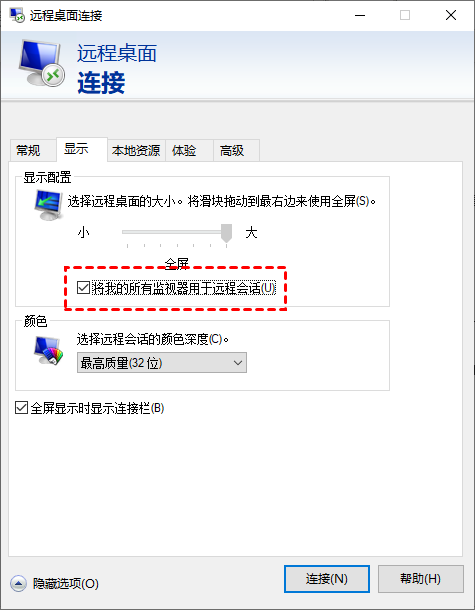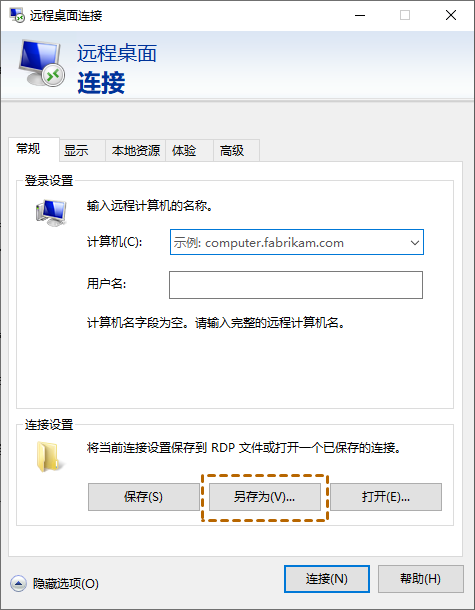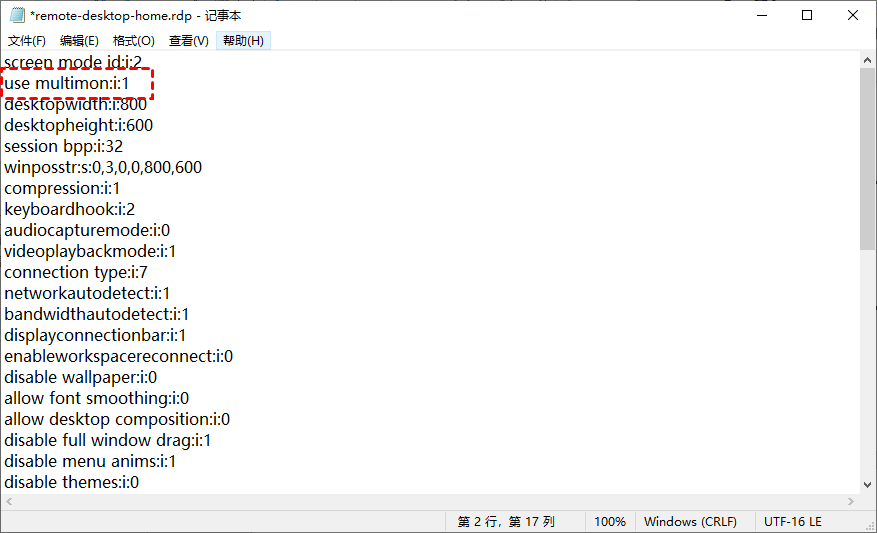电脑双屏远程控制双屏怎么设置?
双屏远程控制双屏怎么设置?在这篇文章中,本文将提供一个详细的微软远程桌面远程控制双屏电脑的教程。
可以远程控制双屏电脑吗?
“我是一名程序员,近期我需要在家远程办公。由于公司电脑使用的是双屏,但市面上的远程软件多数都是单屏远程控制单屏,若需要用另外一个屏幕,需要点击切换,非常的不方便。请问下怎么才能实现双屏远程控制双屏?”
双屏对于程序员来说能大大的提高他们的工作效率,但有的时候需要在家远程控制公司电脑办公。这时我们就需要进行双屏远程控制双屏,但是远程控制电脑双屏幕怎么办呢?我们可以使用微软远程桌面来实现电脑双屏远程控制双屏。
远程控制怎么实现双屏控制双屏?
微软远程桌面是Windows系统自带的远程控制功能,它可以通过网络远程控制另一个地方的电脑,而且也能实现双屏远程控制双屏。那么微软远程桌面远程双屏电脑怎么设置呢?操作方法如下:
方法一、设置显示配置
要设置微软远程桌面实现双屏远程控制双屏,可以打开远程桌面连接并在“显示”中勾选“将我的所有监视器用于远程会话”,以下是具体操作步骤:
步骤1. 在运行框中输入“mstsc”以打开远程桌面连接,再单击左下角的“显示选项”。
步骤2. 选择“显示”选项卡,再勾选“将我的所有监视器用于远程会话”,然后再进行远程连接。
方法二、编辑RDP文件
Windows自带的远程桌面实现双屏远程控制,还有一种方法就是编辑RDP文件。将远程桌面连接信息另存为RDP文件,并通过编辑RDP文件实现双屏远程控制双屏。
步骤1. 在远程桌面连接的“常规”选项卡中单击“另存为”,并将其保存到您的桌面。
步骤2. 以记事本的方式打开该RDP文件,再将“use Multimon:i:0”修改为“use Multimon:i:1”即可。
拓展阅读:远程控制多台电脑
这里,我们为大家介绍一种可以从一台电脑远程控制多台电脑的方法。AnyViewer是一款适用于Windows电脑免费且好用的远程桌面软件,它可以从一台电脑连接到另一台电脑或多台电脑,并提供高质量的画质。您可以打开下载中心将软件安装到要控制的电脑,然后按照以下步骤操作即可轻松是一台电脑远程控制多台电脑。
步骤1. 打开AnyViewer远程桌面软件,选择“登录”并点击“注册”按钮。
步骤2. 填写注册信息并登录。
步骤3. 在要控制的电脑上登录同一个账号,AnyViewer会自动将设备分配到登录的账号中。
步骤4. 若您想远程控制多台电脑可以选择“设备”,在“我的设备”中选择要控制的电脑,再点击“远程控制”。
总结
在这篇文章中,我们介绍了怎么使微软远程桌面实现双屏远程控制双屏。您可以通过设置显示配置或编辑RDP文件,以远程控制双屏电脑。本文还介绍了一种可以从一台电脑远程控制多台电脑的方法,如果您感兴趣的话可以下载AnyViewer试一试。以上就是本文的全部内容,希望对您有所帮助。