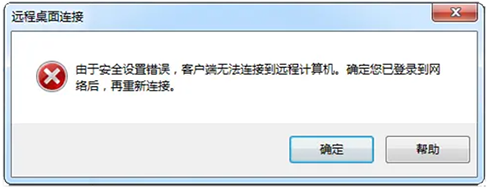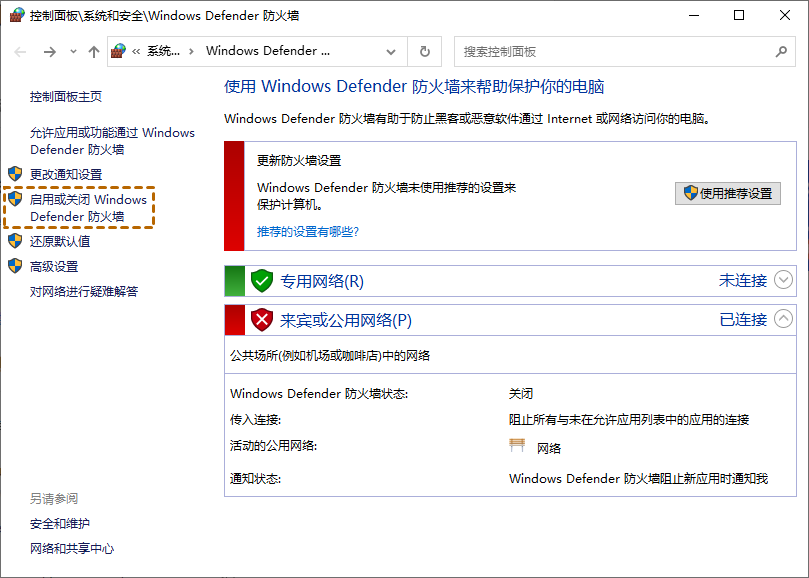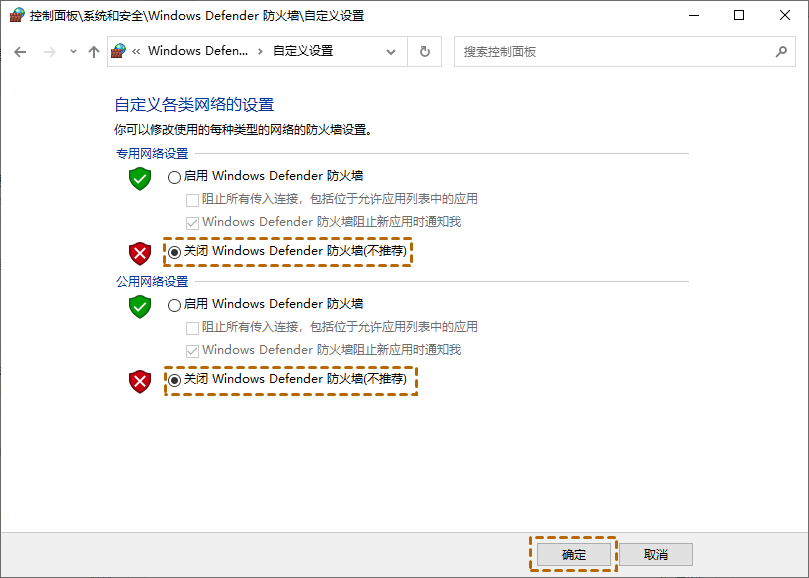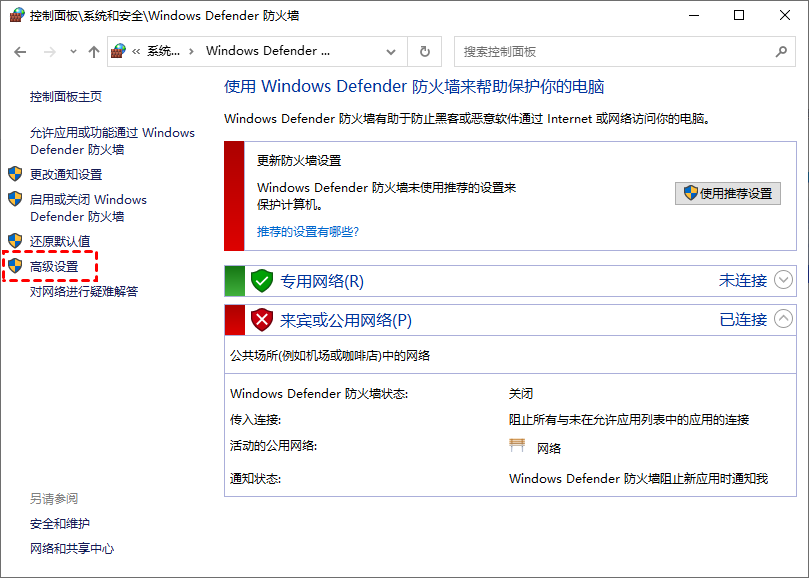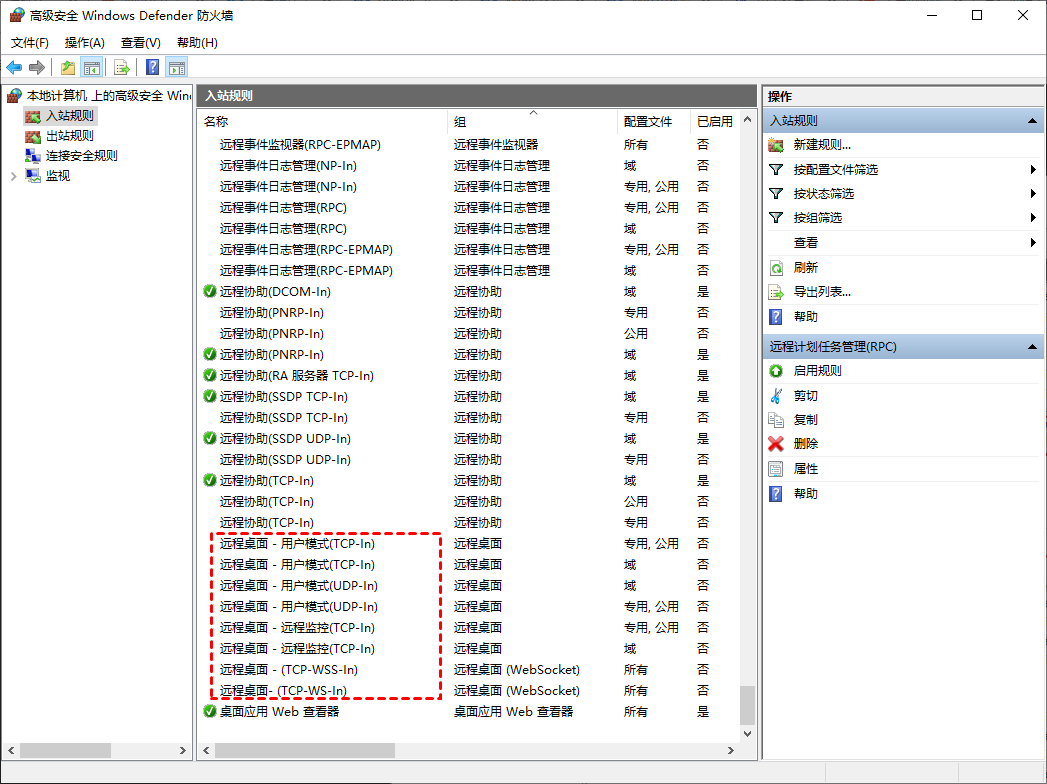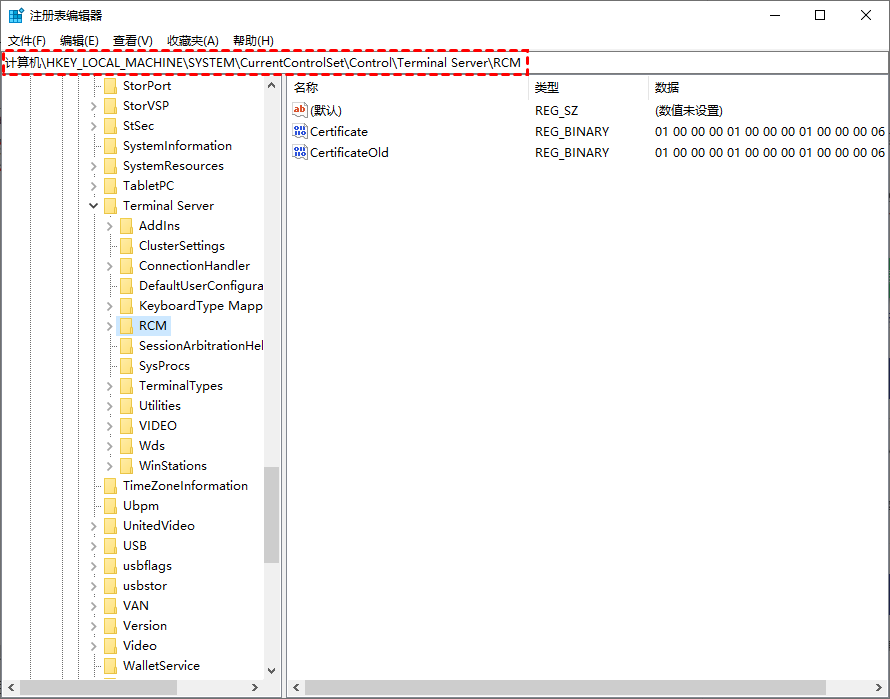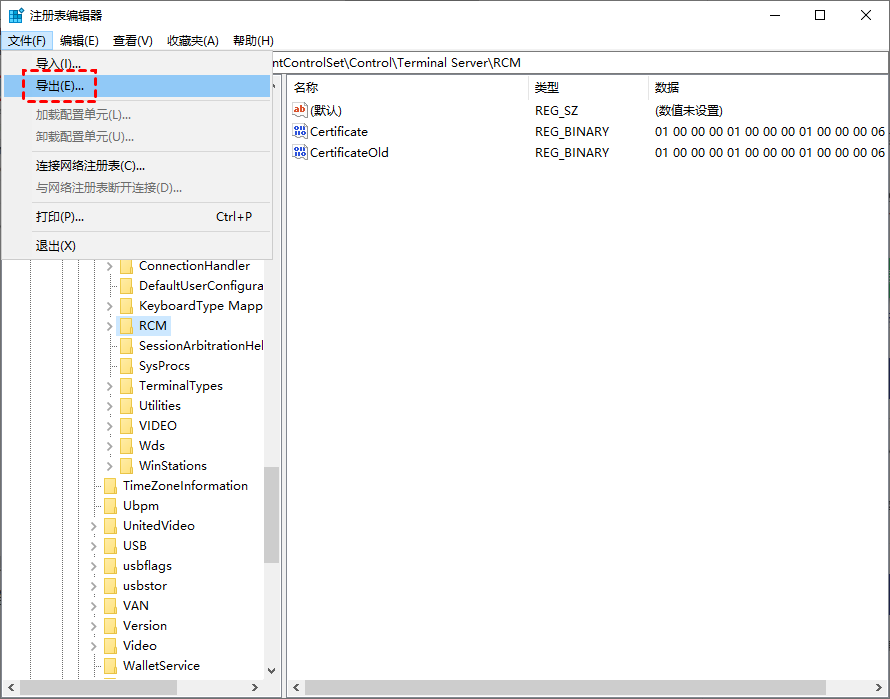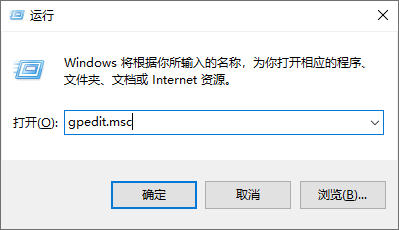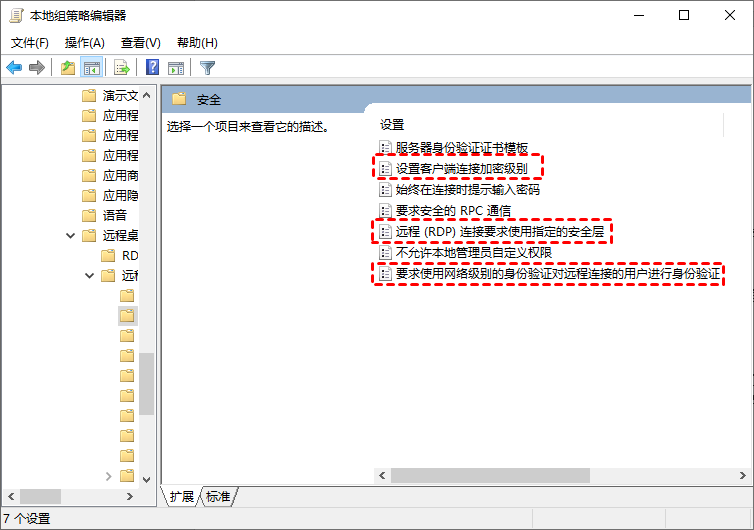由于安全设置错误,远程桌面连接失败怎么办?
由于安全设置错误,导致远程连接失败怎么办?别着急,本文将详细的为您介绍三种解决方法。
问题:远程桌面安全设置错误
“我是一名IT经理,需要经常使用远程桌面连接到办公室的电脑。近期,我在使用远程桌面时,远程桌面提示‘由于安全设置错误,客户端无法连接到远程计算机。’我不清楚是什么原因所导致的,有什么方法可以解决这个问题吗?谢谢!”
如何解决远程桌面连接由于安全设置错误?
远程桌面安全设置错误是比较常见的RDP问题,别担心,在这篇文章中,我们为您提供了三种解决方案,以帮助您轻松修复远程桌面连接由于安全设置错误的问题。
方法一、禁用防火墙规则
Windows Defender防火墙的主要功能是管理传入和传出的连接请求,在某些情况下,它可能会阻止RDP连接请求。因此,我们可以禁用它来解决问题。
步骤1. 打开控制面板,然后依次选择:系统和安全 > Windows Defender防火墙,单击左侧边栏中的“启用或关闭Windows Defender防火墙”
步骤2. 在专用和公用网络设置中选择“关闭Windows Defender 防火墙”,再单击“确定”。
步骤3. 然后返回Windows Defender防火墙界面,找到并单击“高级设置”。
步骤4. 单击“入站规则”,右键单击与远程桌面相关的项目,然后在展开的菜单中选择禁用规则。之后,再次尝试远程连接。
方法二、删除注册表值
如果远程桌面服务器上的证书损坏,则可能会出现“由于安全设置错误,客户端无法连接到远程计算机”问题。要解决此问题,您可以删除损坏或保存位置错误的证书。
步骤1. 打开运行对话框,然后输入“regedit”并点击“确定”以打开注册表编辑器。
步骤2. 再跳转到:计算机 > HKEY_LOCAL_MACHINE > SYSTEM > CurrentControlSet > Control > Terminal Server > RCM。
步骤3. 单击“文件”,选择“导出”,并将文件命名为“exported-Certificate”,再保存文件。
步骤4. 在RCM的右窗格中,右键单击以下值并选择“删除”。
- Certificate
- X509 Certificate
- X509 Certificate ID
- X509 Certificate2
步骤5. 退出注册表编辑器,然后重新启动远程桌面。
方法三、配置身份验证和加密
您也可以尝试通过配置身份验证和加密来解决问题。
步骤1. 打开运行对话框,然后输入“gpedit.msc”并按“确定”打开本地组策略编辑器。
步骤2. 跳转到:计算机配置 > 管理模板 > Windows 组件 > 远程桌面服务 > 远程桌面会话主机 > 安全。
步骤3. 将“设置客户端连接加密级别”,“远程(RDP)连接要求使用指定的安全层”和“要求使用网络级别的身份验证对远程连接的用户进行身份验证”的状态更改为“已启用”。
拓展阅读:免费的远程软件
如果您在尝试了以上三种解决方法后仍然无法解决“由于安全设置错误”的问题,这里我们为您推荐一个没有安全错误的远程控制解决方案——AnyViewer远程桌面,它是一个免费的远程控制软件,适用于Windows和Windows Server系统。
接下来,我们将详细的为您介绍使用AnyViewer远程桌面软件,如何实现无人值守远程控制电脑。
步骤1. 在两台计算机上下载、安装并启动AnyViewer,转到“登录”,然后单击“注册”。
步骤2. 在注册界面,填写注册信息。
步骤3. 成功登录到AnyViewer后,您的电脑将自动分配到您登录的帐号。
步骤4. 在两台电脑上登录同一个AnyViewer账号,在控制端电脑上,转到“设备”,找到并单击您需要控制的电脑,点击“远程控制”即可实现远程控制电脑。
远程连接成功后,在远程桌面窗口上方,AnyViewer还提供许多快捷操作。例如:调整远程桌面分辨率、更改远程桌面画质、远程传输文件、关机和重启电脑等。
总结
以上就是关于“由于安全设置错误,客户端无法连接到远程计算机”解决方法的全部内容,希望对您有所帮助,您也可以试试AnyViewer这种操作简单又实用的远程连接方式。