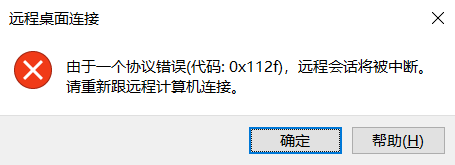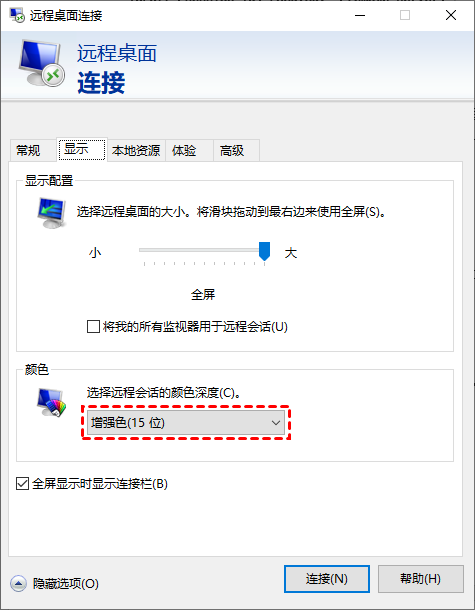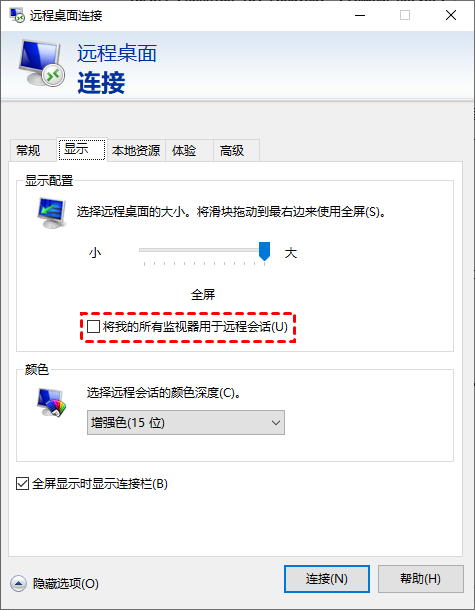远程连接协议错误代码0x112f如何解决?(4种方法)
您在远程控制电脑时,是否遇到过远程连接协议错误代码0x112f?这篇文章将解释该错误的原因以及如何修复它。
由于协议错误代码0x112f远程桌面被中断
“我有两台电脑(Win 10和Win 11),我准备使用远程桌面Win11远程连接到Win10电脑,但在远程控制时,遇到了远程连接协议错误代码0x112f,这个是什么意思?我该如何去解决这个问题?”
远程桌面是Windows的内置功能,我们可以使用它从一台电脑远程控制另一台电脑,但一般只能在同一局域网中,否则需做端口转发,而且远程桌面经常会遇到各种问题,例如上面所提到的远程桌面错误代码0x112f。
远程连接协议错误代码0x112f怎么解决?
那么,我们该如何解决远程连接协议错误代码0x112f这个问题呢?这里,我们将为您介绍4种解决方案以帮助您修复它。
解决方案1. 通过命令提示符释放内存
由于一个协议错误0x112f远程桌面被中断,可能是由RDP服务器上的内存不足所导致的,所以,我们可以释放一些内存以解决远程连接协议错误代码0x112f。
步骤1. 在搜索框中搜索“CMD”,右键单击命令提示符选择“以管理员身份运行”打开。
步骤2. 依次运行以下命令,然后重新连接。
用于终止任务的命令行(指定要终止的进程的映像名称):
taskkill /S(remote_server) /IM(process_image_name)/F
用于注销旧的废弃桌面会话的命令行:
logoff(session_id)/SERVER: (remote_server)
解决方案2. 重启远程计算机
根据部分用户反馈,远程计算机重启后远程连接协议错误代码0x112f就解决了。因此,我们可以尝试重新启动远程计算机看能否解决问题,如果能解决,这能为您节省大量的时间。如果不行的话,您可以继续尝试以下解决方案。
解决方案3. 调整分辨率
该问题还有可能是由于监视器和RDP客户端之间的分辨率冲突所导致的,所以我们可以更改RDP会话的屏幕分辨率以修复远程桌面协议错误。
步骤1. 在搜索框中搜索“远程桌面连接”,然后打开它,再单击“显示选项”。
步骤2. 切换到“显示”选项卡,将颜色设置为“增强色15位”,然后再进行远程连接。
解决方案4. 设置显示配置
根据许多用户的经验,他们在使用远程桌面具有多个监视器的服务器时也遇到过此错误。他们在显示配置中取消勾选“将我的所以监视器用于远程会话”也可以解决此问题。
与解决方案3相同我们先打开远程桌面连接,进入在“显示”选项卡,然后将“显示配置”中的“将我的所以监视器用于远程会话”前复选框取消勾选即可。
拓展阅读:远程看看软件
如果您无法解决远程连接协议错误代码0x112f,您可以换一种远程连接方式。您可以试试远程看看这款免费的远程桌面软件,您可以使用它远程控制无人电脑,而也可以使用它同时远程控制多台电脑。
使用远程看看软件远程控制电脑,您可以直接调整远程桌面分辨率、更改远程桌面画质,而且您也不需要远程电脑的IP地址和用户名或者进行端口转发。并且远程看看支持Windows 11/10/8.1/8/7和Windows Server 2022/2019/2016/2012 R2等系统。远程看看提供了多种远程连接方式,让您能轻松远程连接电脑。接下来,我们将为您介绍AnyViewer常用的两种连接方式。
方式一、发送控制请求
您可以输入远程电脑的设备ID,然后发送远程控制请求,在等待对方同意即可。
步骤1. 打开下载中心安装好软件之后,在本地电脑上,输入远程电脑的设备ID,然后单击“连接”。
步骤2. 选择第一个选项“向伙伴发送请求”。
步骤3. 在远程电脑上,将弹出一个请求窗口,单击“同意”即可实现远程控制。
方式二、一键远程控制
您也可以在两台电脑上登录同一个远程看看账号,然后一键实现无人值守远程控制电脑。
步骤1. 注册一个远程看看帐号,然后在两台电脑上登录此帐号。登录后,两台电脑将自动分配到该账号中。
步骤2. 在控制端电脑上,进入“设备”,点击需要控制的电脑,再单击“一键控制”即可实现一键远程控制。
步骤3. 远程控制成功后,您可以点击“自适应”来适应您的电脑屏幕,或者点击“分辨率”来调整分辨率,在“操作”选项中还提供许多快捷操作。
总结
在这篇文章中,我们提供了远程连接协议错误代码0x112f的4个解决方案,希望对您有所帮助。如果您实在是无法解决该问题,您可以尝试使用远程看看软件来远程控制电脑。