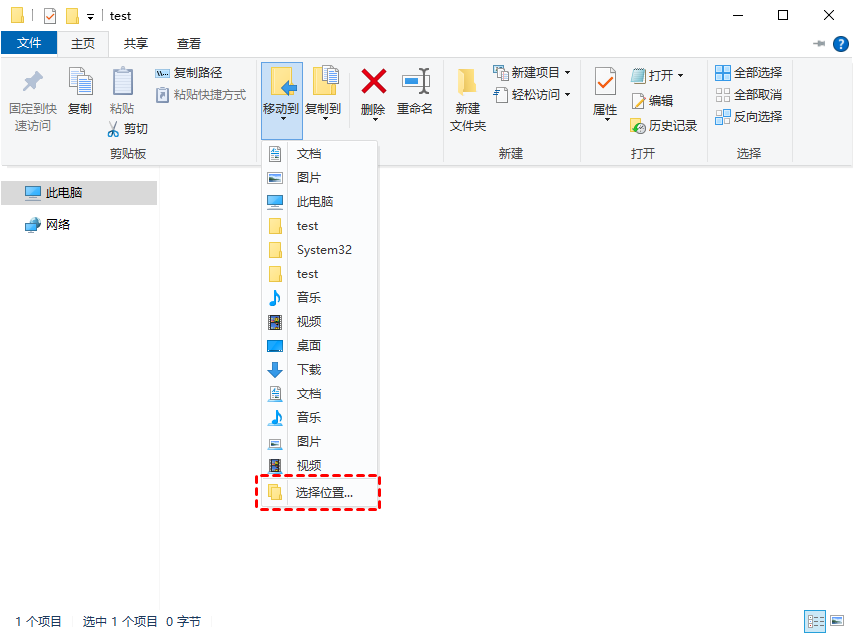怎么远程桌面访问本地磁盘?
本文主要介绍了如何在Win10上使用远程桌面访问本地磁盘,通过本文提供的方法您可以重定向本地磁盘,在本地电脑和远程电脑之间传输文件。
如何在远程桌面会话中访问本地磁盘?
“我想在本地电脑与远程电脑之间传输文件,但我不知道在Win10电脑上如何通过远程桌面访问本地磁盘,请问有什么方法可以实现?”
如何从Win10上的远程桌面访问本地磁盘?
从Win10上的远程桌面访问本地磁盘很简单,您可以重定向本地磁盘驱动器,例如:硬盘驱动器、软盘驱动器和映射的网络磁盘驱动器,以允许本地主机和远程计算机通过远程桌面传输文件。接下来,让我们看看如何通过远程连接映射本地磁盘,以共享本地磁盘。
步骤1. 要使用远程桌面共享本地磁盘,首先打开远程桌面连接,然后切换到“本地资源”选项卡,在“本地设备和资源”栏中,单击“详细信息”。
步骤2. 在本地设备和资源界面上,勾选“驱动器”并单击“确定”,您还可以展开驱动器并选择您想要访问的特定本地驱动器,例如,远程访问C盘。
步骤3. 返回到“常规”选项卡,输入IP地址和用户名实现远程连接。
步骤4. 远程连接成功后,在Windows资源管理器中既可查看到共享的驱动器。
提示:如果您想直接传输文件,选中您要传输的文件,再单击上方的“主页”选项卡,单击“移动到”,点击下拉菜单中的“选择位置”,即可实现文件传输。
步骤5. 在远程桌面会话中运行PowerShell,通过“net use”命令,您可以看到重定向的驱动器,再输入“net use \tsclient”可以将这些驱动器真正映射到网络驱动器。
步骤6. 现在,您打开Windows资源管理器,在“网络位置”部分下可以看到映射的网络驱动器。
拓展阅读:远程文件传输
这里,我们将为您介绍一种在两台计算机之间快速传输文件的更简单方法——远程看看,它是一款简单实用的快速传输文件工具,与远程桌面相比,它具有更快的传输速度。例如,将一个2GB的zip文件从本地传输到远程计算机只需大约20秒。
步骤1.进入下载中心在两台Windows计算机上下载、安装并启动远程看看。
步骤2. 在本地计算机上,转到“登录”,然后单击“注册”。
步骤3. 填写注册信息并登录。
步骤4. 在两台电脑上登录同一个账号,在“设备”中选择您要传输文件的电脑,然后单击“文件传输”。
温馨提示: 也可以点击“远程控制”来实现无人值守远程控制电脑,连接成功后,您也可以点击菜单栏中的“文件”按钮进行文件传输。
步骤5. 然后会出现一个文件传输对话框,本地设备和远程设备上的所有文件都会显示在此处。单击带有箭头的蓝色按钮既可在本地设备和远程设备之间传输文件。
步骤6. 您可以在文件传输对话框的底部看到传输状态,右键单击以暂停或删除传输任务,传输完成后关闭对话框既可。
提示:免费账号单个文件大小不能超过300MB,单次至多传输文件数为100个。您也可以将账号升级到专业版或企业版, 这样您可以传输单文件大小为1TB的文件,而且传输速度可达10MB/S。
总结
这篇文章主要介绍了如何在Win10上通过远程桌面访问本地磁盘,然后在本地主机和远程计算机之间传输文件。除了远程桌面外,您还可以使用远程看看在两台电脑之间快速传输文件。